Что делать если компьютер не видит флешку?
Часто пользователи ПК, сталкиваясь с проблемой с USB-носителем, не знают, что делать, если компьютер не видит флешку. Это достаточно распространенная неприятность, причин которой может быть несколько. Наиболее частые из них:
- выход из строя накопителя из-за физического повреждения или скачка напряжения;
- вредоносный вирусный софт;
- конфликт драйверов или файловых систем;
- ошибки обновления операционной системы;
- недостаток питания, подаваемого на USB-порт.
Самостоятельно устранить неполадки сможет даже не очень опытный пользователь. Разберем подробней каждый случай.
Поэтапное решение
Физически поврежденную флеш-карту починить практически невозможно. Можно, конечно, обратиться в специализированную мастерскую, но далеко не факт, что квалификации специалистов будет достаточно для восстановления данных. То же касается и перегорания.
От вирусной «заразы» можно избавиться собственноручно. Если у вас на ПК уже установлена антивирусная программа, то разумно будет использовать её. Однако не все антивирусы одинаково эффективно обнаруживают вредоносные файлы. Если у вас «взломанная» версия, которая давно не обновлялась, то есть вероятность, что вирус останется незамеченным. Поэтому лучше пользоваться лицензионным софтом или проверить флешку одной из бесплатных лечащих утилит, а заодно и весь компьютер.
Ошибка, при которой компьютер не видит флешку, может возникнуть на любой версии ОС. Прежде всего, стоит проверить, видна ли она в качестве диска. Для этого нужно запустить меню управления дисками. Есть 2 способа:
- Зажмите комбинацию Win+R, в появившейся строке введите diskmgmt.msc и нажмите Enter.
- Пройдите по пути Панель управления => Администрирование => Управление компьютером => Управление дисками.
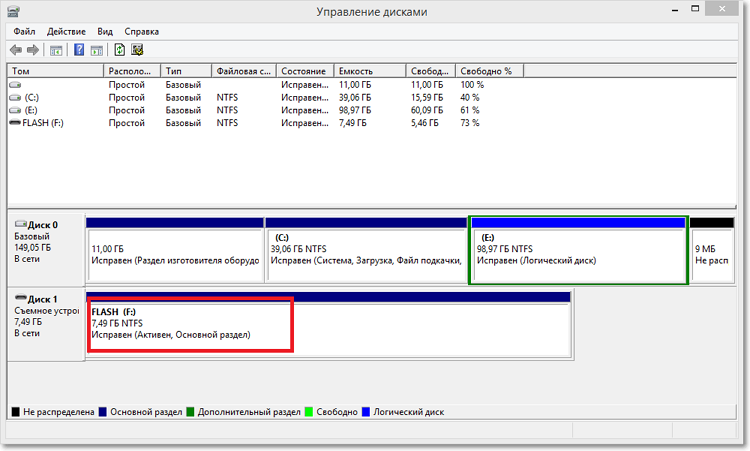
Теперь подключите флешку к ПК и проследите, появляется ли она в нижней части окна. В идеале диск должен быть подписан как «Исправен». В таком случае достаточно правого клика мышки и выбора пункта «Сделать раздел активным».
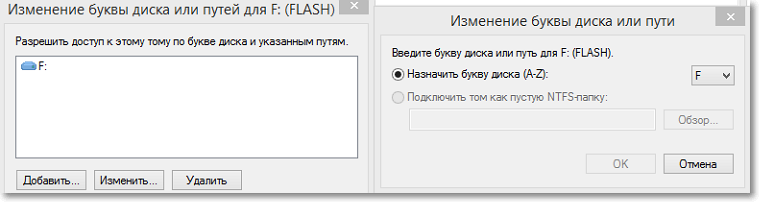
Также можно дать накопителю буквенное обозначение (в нашем случае F). Этого будет достаточно, чтобы ПК начал «видеть» карту. Если же ее состояние описывается «Не распределен», то кликните правой кнопкой мыши и выберите «Создать простой том». При этом диск будет отформатирован, а все данные стерты.
Еще одна причина, по которой компьютер не видит флешку, может заключаться в ошибке драйвера. Для решения откройте диспетчер устройств, пройдя по пути Компьютер => правый клик на свободном пространстве => Свойства => Диспетчер устройств.
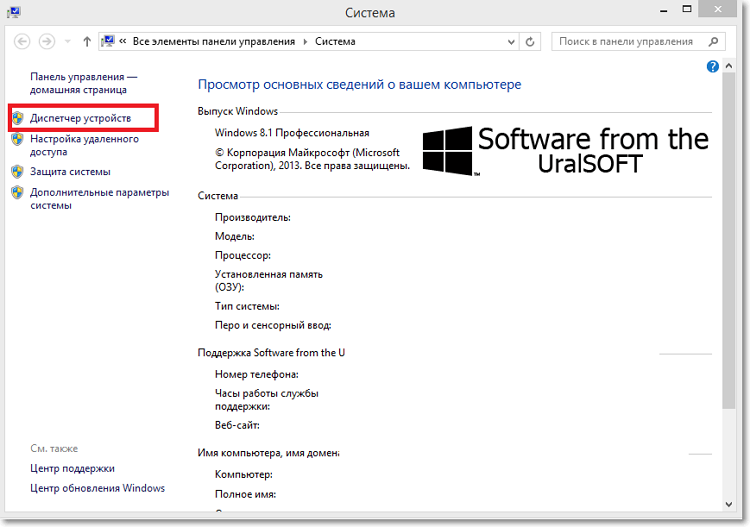
Если проблема в драйверах, то флешка будет отображаться в категории Другие устройства => Неизвестные устройства. Жмем правой кнопкой и выбираем «Удалить». Далее перезагружаем ПК, после чего драйвер должен автоматически установиться.
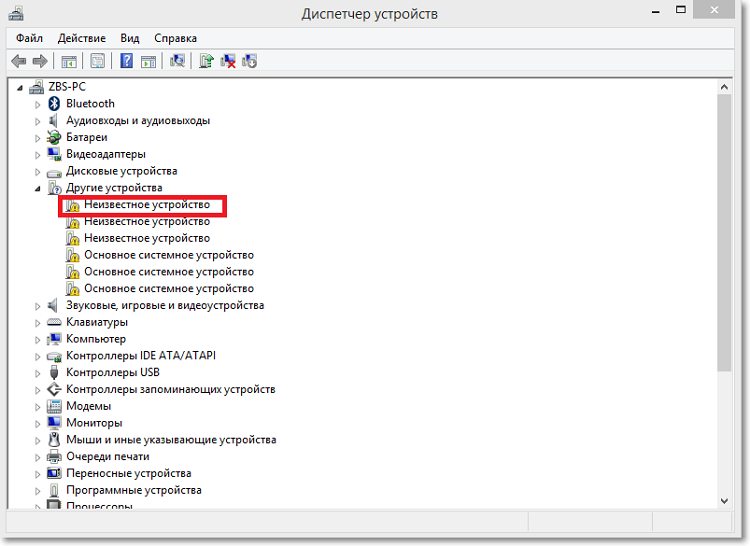
Если после обновления ОС у вас перестала обнаруживаться флешка, то просто откатите систему до ближайшей точки восстановления. Для этого зайдите в панель управления, выберите пункт «Восстановление» и выберите точку, датированную раньше, чем дата обновления ОС.
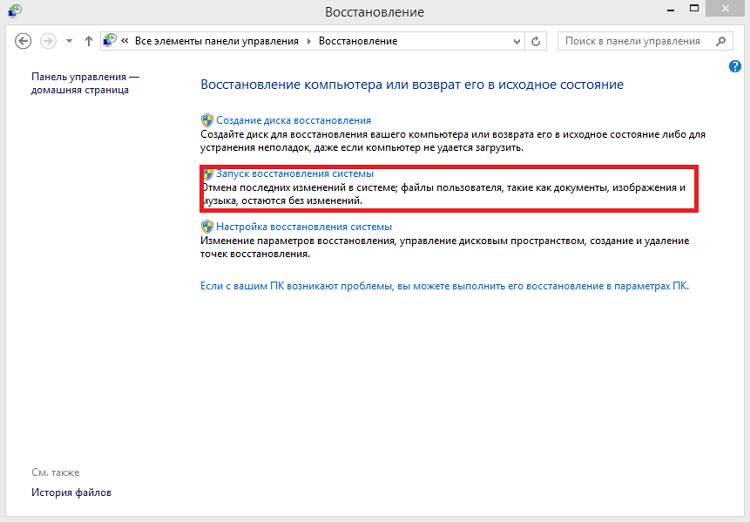
Превентивные меры
Подобных проблем можно избежать, если вы знаете, как устранить ошибки системы. Однако не все современные пользователи имеют достаточно опыта, чтобы собственноручно это проделать.
Для решения задачи существуют специальные программы. Одна из наиболее эффективных называется «Ускоритель компьютера». Её характерными отличиями являются: простой и понятный интерфейс, легкость использования и богатый набор полезных инструментов. Скачать программу можно совершенно бесплатно. Она упростит процесс пользования компьютером. С её помощью можно легко избавиться от целого ряда проблем с системой.
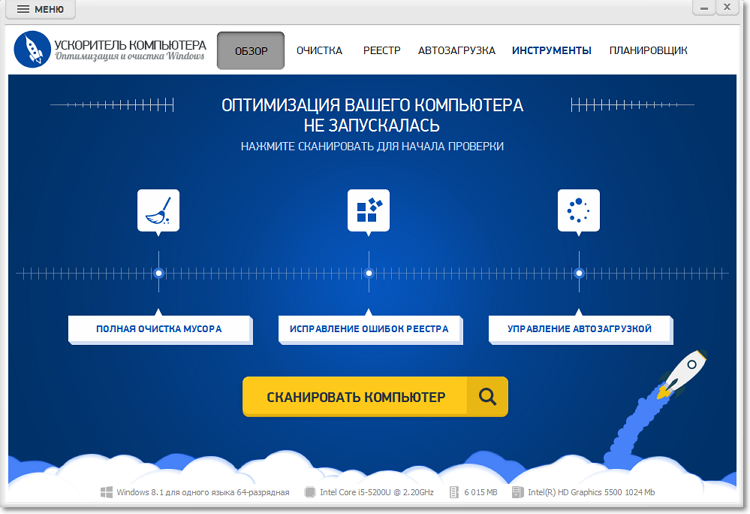
Программа имеет несколько вкладок, каждая из которых отвечает за свою функцию. В категории «Очистка» можно удалить «мусорные» файлы, которые занимают пространство на жестком диске и замедляют ПК. Тут же можно очистить браузеры.
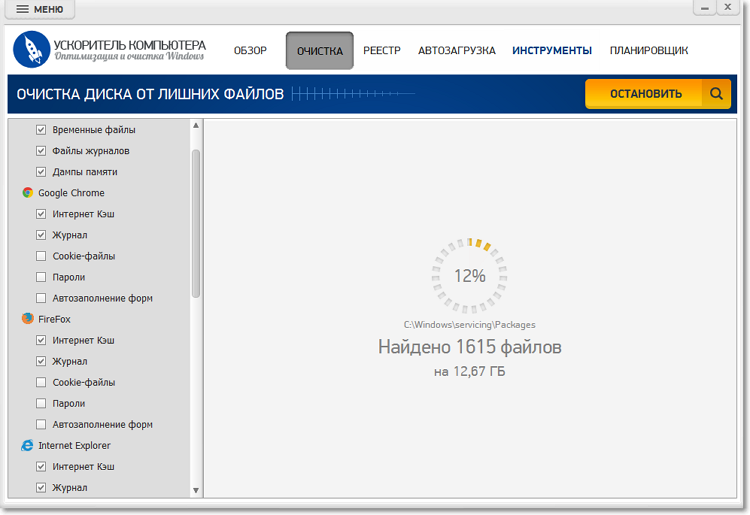
«Автозагрузка» поможет отключить лишние программы, после чего ОС будет загружаться значительно быстрее. В категории «Реестр» доступна очистка журнала от лишних записей, что также благоприятно скажется на состоянии системы.
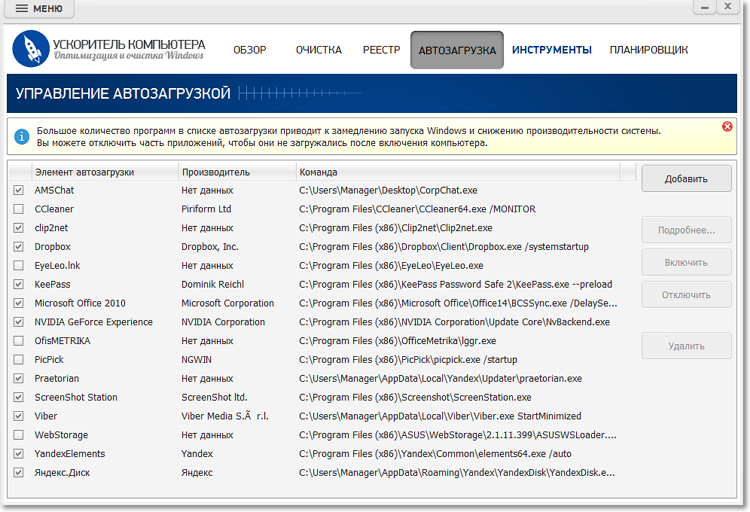
Все задачи можно настроить на автоматическую работу с помощью планировщика. Таким образом вы уменьшите вероятность появления каких-либо ошибок в дальнейшем, избавитесь от возможных проблем с ПК.
Ваш компьютер будет работать как новый!
