Что делать, если возникла ошибка: gpedit msc не найден
и лучшая профилактика критических ошибок!
Компания Microsoft всегда была известна стремлением выжать максимум прибыли из своих продуктов. Одним из проявлений такой стратегии стало разделение каждой новой версии Windows на несколько версий под названием Home, Business, Enterprise. Эти редакции мало чем отличаются друг от друга, за исключением ряда урезанных полезных функций, доступ к которым предоставляется только в более «продвинутых» продуктах.
В Windows 10 под нож маркетологов попала крайне полезная утилита, имеющая долгую историю – редактор групповых политик, который большинству известен в виде консольной команды gpedit.msc. Эта небольшая программа представляет собой графическую оболочку, дающую возможность удобной работы с системным реестром операционной системы.
Из-за своей не самой идеальной архитектуры, этот компонент любой ОС Microsoft через некоторое время наполняется множеством «мусорных» файлов, остающихся после жизнедеятельности многих установленных приложений. Так как эти остаточные фрагменты в значительной мере влияли на быстродействие всей системы, многие пользователи в попытке ответить на вопрос «как почистить систему от мусора» стали редактировать реестр вручную или использовать для этого специально разработанные инструменты.
Одним из них и стал редактор групповых политик. Но если набрать знакомую консольную команду в последней версии Windows, то перед вами появится следующее сообщение: «gpedit msc не найден». Это не результат действий вирусов или вредоносных программ, а осознанная политика Microsoft, которая включила этот важный инструмент только в редакцию Windows. К счастью, в интернете полно умельцев, которые создали несколько вариантов решения данной проблемы.
Простой и быстрый способ устранения ошибки
Очевидно, что если чего-то не хватает, то это всегда можно восполнить. Утилита gpedit использует в своей работе несколько файлов, поэтому если их поместить в нужную директорию, то она сможет нормально функционировать. Скачать набор этих файлов можно в свободном доступе в сети. Данных архив необходимо распаковать и запустить setup.exe, который сделает всю работу за пользователя.
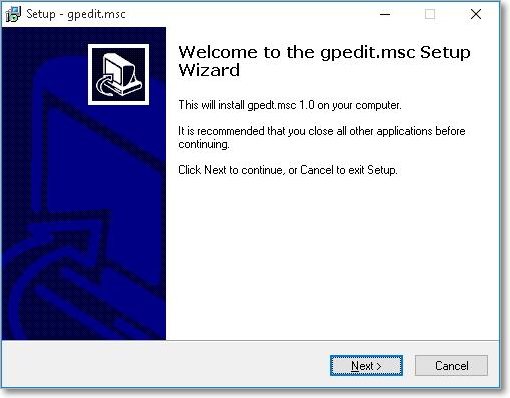
Утилита gpedit.msc
Но тут есть нюанс: если вы используете 64-разрядную версию ОС, то придётся переместить некоторые компоненты самостоятельно. Файлы gpedit.dll,fde.dll, gptext.dll, appmgr.dll, fdeploy.dll и gpedit.msc, а также папки GroupPolicy, GroupPolicyUsers, GPBAK должны быть помещены в каталог Windows\System32.
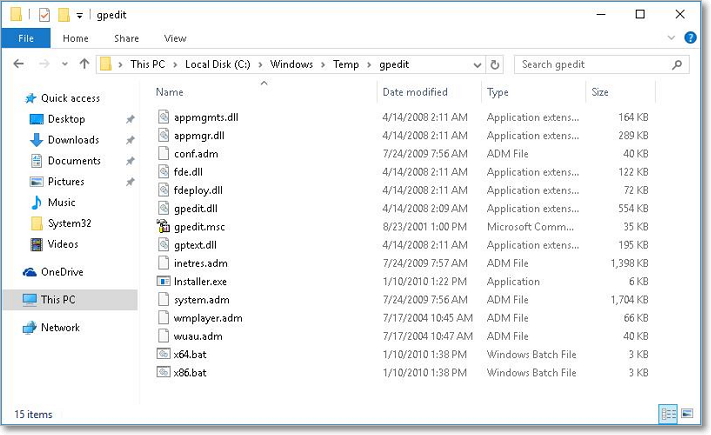
Для тех, кто любит все делать сам
Если же вы хотите проявить личные умения в администрировании системы, то решить проблему «gpedit msc не найден» в Windows 10 вы сможете и собственными силами. Суть такого подхода заключается в создании собственной сборки ОС, в которую в ручном режиме интегрируется редактор групповых политик.
Важно! Это решение требуют довольно продвинутых навыков, поэтому если вы не уверены в своих силах, то лучше обратитесь к методу из предыдущего пункта или вовсе используйте специализированный софт для очистки реестра, например, Ускоритель компьютера.
Вам понадобиться два дистрибутива Windows 10 (Home и Pro версий), а также файловый менеджер для корректного копирования файлов, такой как консольный Far.
Первым делом следует перенести основной файл gpedit из каталога Windows\System 32 редакции Pro, в это же место дистрибутива Home. Теперь потребуется установить Net Framework 3.5, входящий в базовую комплектацию любой версии Windows. Сделать это можно при помощи консольной команды ism /online /enable-feature /featurename:NetFx3 /All /Source:D:\sources\sxs /LimitAccess.
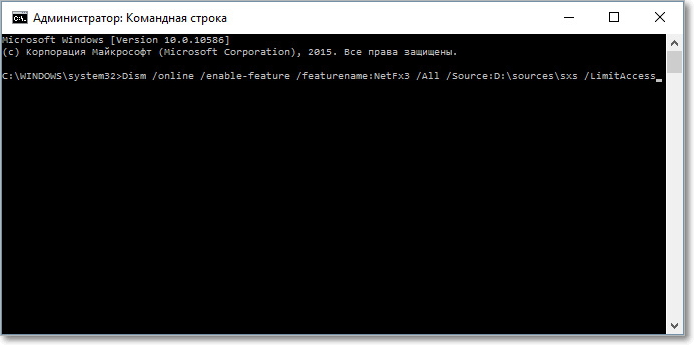
После установки программа автоматически запуститься и выполнить необходимые настройки. Ход данной процедур будет отображаться в консоли.
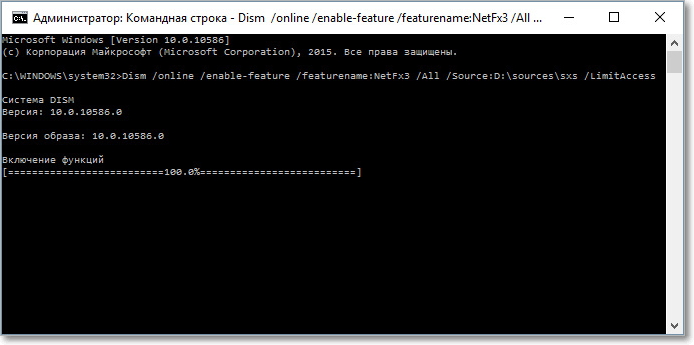
После завершения включения функций, редактор групповых политик будет активирован и сообщение «gpedit msc не найден» больше появляться не будет.
Но хотя оба этих подхода дают желаемый результат, всё же они занимают достаточно много времени. Для современного пользователя более удобным решением будет воспользоваться , программами-чистильщиками. Одним из новейших подобных продуктов является «Ускоритель компьютера» - многофункциональный софт, включающий в себя множество инструментов для оптимизации работы компьютера: автоматическое устранение наиболее распространённых ошибок Windows, деинсталляция программ, работа с реестром и жёсткими дисками. Всё это делает данную программу одним из наиболее оптимальных инструментов для профессионального администрирования операционной системы.
Чистим реестр Windows 10 за 1 минуту в программе «Ускоритель Компьютера»
- Откройте программу
- Перейдите на вкладку «Реестр»
- В левой панели отметьте галочками ненужные пункты Рекомендуем не снимать галочки, таким образом, программа проверит весь реестр системы и избавит его от ошибок.
- Нажмите «Сканировать»
- После завершения сканирования нажмите кнопку «Исправить».
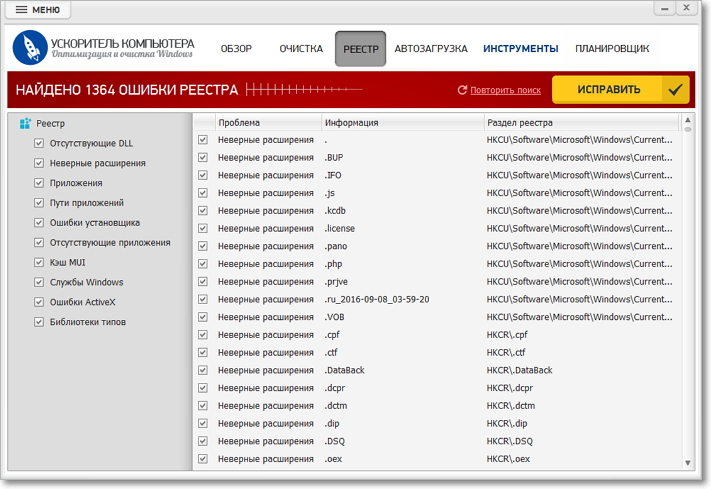
Исправление ошибок реестра
Готово! Помимо ликвидации ошибок вас ПК будет работать еще быстрее. Попробуйте сами!
