Ошибка при запуске приложения 0xc0000005: как исправить?
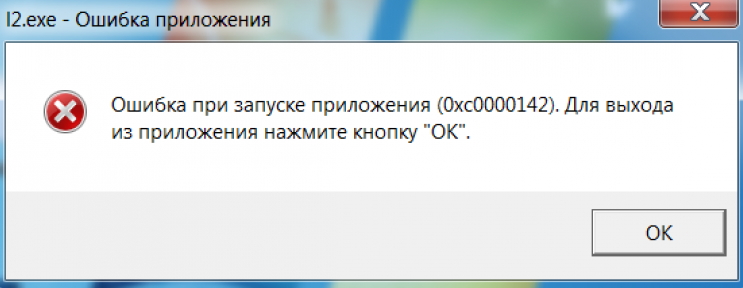
ОС Windows способны в любой момент преподнести пользователю сюрприз. Одним из таких является ошибка при запуске приложения 0xc0000005. Как исправить подобную напасть и основные причины её появления мы рассмотрим далее.
Узнаём «врага в лицо»
Ошибка при запуске приложения 0xc0000005 появляется в большинстве случаев после установки обновлений операционной системы. Однако это ни в коем случае не означает, что их стоит отключить. Автоматическое обновление ОС – это гарант безопасности вашей файловой системы.
Обновления от Microsoft не всегда корректно устанавливаются на нелицензионные версии операционной системы. В частности, проявляются проблемы со следующими пакетами:
• КВ2859537
• КВ2876315
• КВ2872339
• KB971033
• KB2882822
Последние два пакета обновлений являются наиболее «опасными» для нелицензионной операционной системы, поэтому их лучше не использовать. Также ошибка при запуске приложения 0xc0000005 windows 7 может быть связана с использование пиратского софта, который способствует проявлению системных конфликтов.
Итого напрашивается вывод: используйте проверенный софт и ОС, чтобы всегда быть уверенным в надлежащем состоянии операционной и файловой системы.
Способы устранения ошибки
Если для профилактических мер упущено время и ошибка 0xc0000005 при запуске приложений на Windows уже появилась, придётся прибегать к решительным действиям. Далее рассмотрим два способа.
Используем в деле командную строку
Это наиболее быстрый, но в тоже время сложный способ. Осуществляется он следующим образом:
- Открываем меню пуск и вводим в строке поиска cmd.
- Кликаем правой кнопкой мыши по первому результату (подраздел «программы») и открываем его с правами администратора. Перед нами откроется незаменимый инструмент компьютерщика – командная строка.
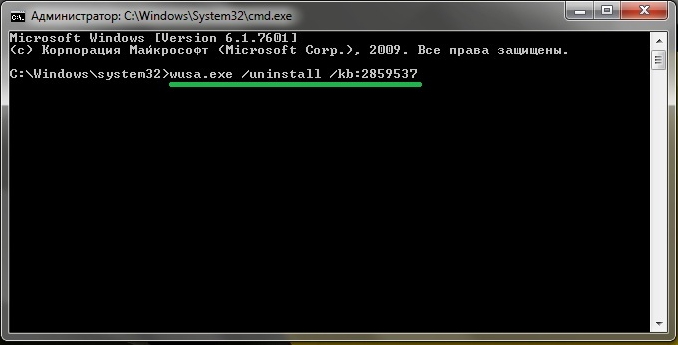
Использование командной строки
- Вводим: wusa.exe /uninstall /kb:*** (вместо звездочек ставим кодировку обновлений, приведенных выше).
- После каждого ввода проверяем, не исчезла ли ошибка. При отрицательном результате переходим к следующему коду.
В большинстве случаев подобная методика избавляет от проблемы. Если вы не хотите пользоваться командной строкой, операцию можно провести через панель обновлений Windows. В панели управления находим пункт «Программы и компоненты» и в нём выбираем вкладку «Просмотр установленных обновлений». В появившемся меню ищем нужные нам объявления и удаляем их вручную.
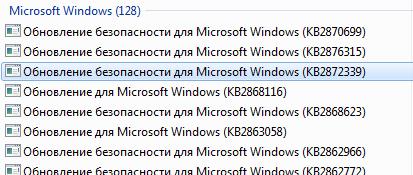
Удаление обновлений через панель управления
Простой способ – использование вспомогательного софта
Представленные выше методики потребуют от вас времени и сил на их реализацию. Гораздо проще использовать специальный Ускоритель компьютера,. Эта программа способна на многое:
- Восстановление реестра. Большинство неполадок ОС приходит именно отсюда.
- Очистка мусора. В любой файловой системе находятся ненужные файлы, которые пользователь просто не видит.
- Удаление неактивного софта. Неопытные пользователи зачастую не до конца деинсталлируют ненужный им софт.
- Повышение скорости работы компьютера – как следствие представленных выше функций.
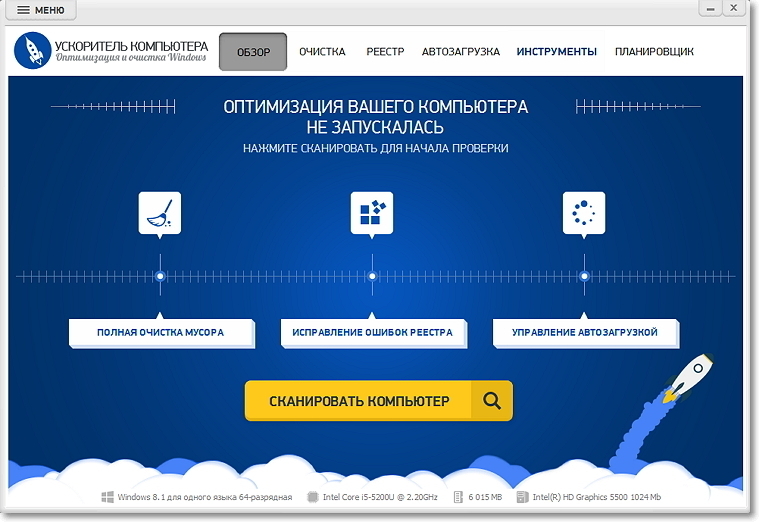
Удаление мусора через программу «Ускоритель компьютера»
С помощью этой программы вы сможете легко почистить компьютер от мусора, не затратив на это более 5 минут. От вас лишь потребуется скачать и установить утилиту, после чего запустить проверку компьютера. На этом ваша миссия будет закончена – программа всё сделает сама: найдёт и исправит все имеющиеся ошибки и оповестит об этом. Регулярный контроль за состоянием реестра и операционной системы, предотвратит появление каких-либо ошибок.
профилактика критических ошибок Windows!
