Как почистить компьютер за 15 минут?
ускорение Windows на 70%!
Любому человеку, активно использующему компьютер, приходится периодически очищать виртуальные диски от накопившегося файлового и программного мусора: это ускоряет скорость работы, производительность всей системы в разы. При этом у людей часто возникает вопрос – а какой программой очистки лучше всего пользоваться? И многие люди после использования наиболее популярных программ оставляют на своём ноутбуке «Ускоритель компьютера 3.0».
Среди прочих клинеров эта программа может считаться универсальной хотя бы потому, что богатство её функционала позволяет удалить из ноутбука весь мусор буквально в несколько кликов.
«Ускоритель компьютера 3.0»: установка и активация продукта
Для того, чтобы установить «Ускоритель компьютера…» вам понадобится:
- Скачать программу по ссылке: http://ideal-pc.ru/download.php
- После скачивания, которое при хорошей скорости интернета занимает не более пяти минут, нужно кликнуть на значок программы-распаковщика утилиты и, следуя появляющимся на экране окошкам с последовательными инструкциями, установить клинер на компьютер.
«Ускоритель компьютера 3.0»: пошаговая инструкция по очистке
После запуска программы желательно сразу определиться с тем, какая именно операция вам понадобится. В активном окне можно увидеть три кнопки, предлагающие совершить то или иное действие.
С помощью «Ускорителя компьютера» можно:
- Очистить виртуальное пространство своего ноутбука от мусора. Для этого просто кликните по кнопке «Полная очистка мусора».
- Исправить все ошибки в системном реестре. Для этого кликнете мышкой по кнопке «Исправление ошибок реестра».
- Назначить задания программам, которые начинают работу автоматически после включения компьютера (или же, наоборот, – отключить их).
- После выбора одной из кнопок в активном окошке появится уведомление о том, что для продолжения работы требуется сканирование компьютера. Впрочем, вы можете, провести операцию сканирования сразу, нажав самостоятельно на кнопку «Сканировать компьютер».

Выберите в активном окне одну из четырёх рабочих кнопок
Сканирование файловой системы может занять какое-то время, но обычно людям, следящим за чистотой содержимого своего ноутбука, долго ждать не приходится, – максимум через полчаса в окошке появляется предварительный результат. Сообщения об ошибках подсвечиваются прямо в функциональных кнопках «Ускорителя…», что очень удобно и наглядно.
После предварительной оценки результатов сканирования можно установить для клинира определённую задачу (кликнув по соответствующему меню):
- Удалить лишние файлы.
- Почистить системный реестр.
- Настроить приоритеты в программах-автозагрузках.
- Исправить все найденные ошибки сразу в один клик (в бесплатной демоверсии удалить можно только лишние файлы).
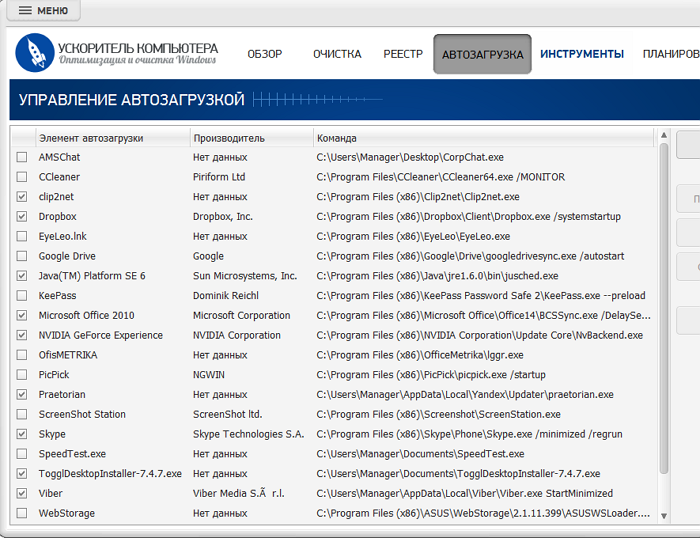
Наглядность – вот одно из главных преимуществ «Ускорителя компьютера 3.0»
После клика на любую из трёх основных кнопок в активном окошке сервиса появляется полный список найденных лишних файлов (или ошибок реестра). Меню управления автозагрузками показывает перечень работающих в фоновом режиме файлов, – их можно включать и отключать прямо из активной формы «Ускорителя…».
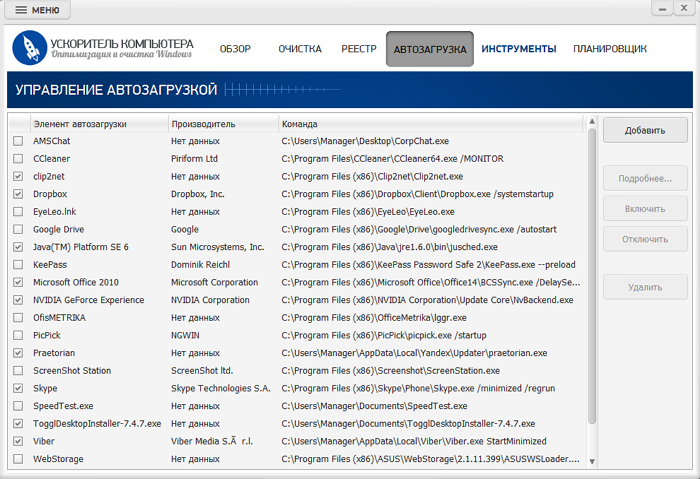
Управлять автозагрузками можно в несколько кликов активного окна.
Дополнительные инструменты сервиса «Ускоритель компьютера 3.0»
Клинир предлагает воспользоваться и рядом дополнительных, облегчающих работу на ноутбуке функций. Для того чтобы ими воспользоваться необходимо:
- Кликнуть по меню «Инструменты» (оно располагается в верхней правой части активного окна).
- После появления квадратных кнопок с вписанными названиями оптимизирующих задач нужно выбрать одну из них.
- При выборе меню поиска дублирующих и больших по размеру файлов можно без проблем облегчить системный вес любой имеющейся папки.
- Меню «Системный монитор» позволяет оценить работу процессора и степень загруженности памяти дискового пространства на компьютере.
- В меню «Информация о системе» выдаётся большой массив системных сведений, которые в один клик можно сохранить в формате блокнота.
- Меню «Удаление программ» без проблем решает вопрос того, как почистить компьютер от ненужных программ.
- После клика на кнопку «Техническая поддержка» программа автоматически перебросит вас на сайт «Ускорителя», где через стандартную форму запроса можно обратиться с любым вопросом к разработчикам.
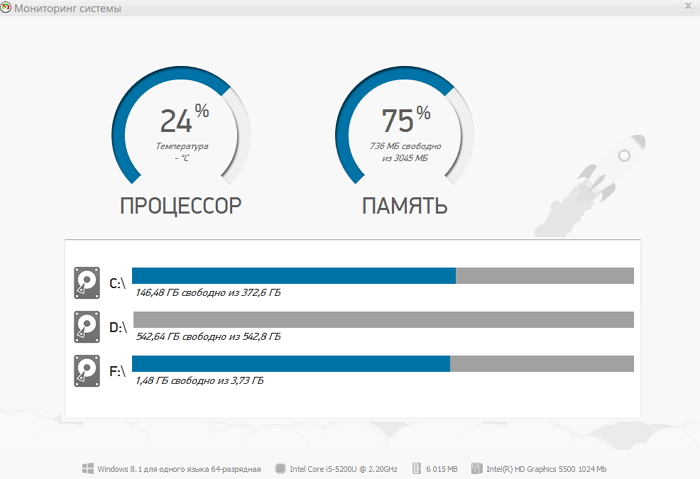
Выводимая в меню «Мониторинг системы» информация показывает степень загруженности ноутбука
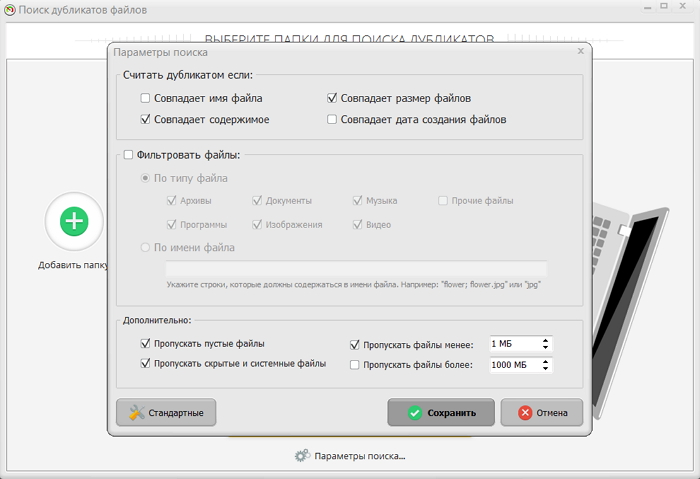
Настроить процесс сканирования в несколько кликов через меню «Параметры поиска» проблем для опытного пользователя не составит
«Ускоритель компьютера 3.0» – универсальный клинир для любого компьютера
Среди прочих программ по очистке файлов «Ускоритель…» выгодно отличается собранной в рамках одного сервиса функциональностью: удаление ненужных файлов, очистка реестра и корректировка автозагрузок управляется в несколько действий из одного места. Дополнительные возможности контроля за компьютерной системой порадуют людей, привыкших к системному мониторингу работы десктопа.
Таким образом, вопрос о том, как почистить ноутбук от ненужных программ решается программой «Ускоритель компьютера» раз и навсегда, – скачивайте и пользуйтесь ей на всех своих устройствах в любое время в любом месте.
