Чистим ноутбук от ненужных программ
Попробуйте удобный и безопасный софт!
Если ноутбук используется уже давно, на нем наверняка скопилось немало лишних программ, которые не используются, а место на диске все равно занимают. Некоторые приложения могут даже висеть в автозапуске, уменьшая общую скорость работы. Если ваше устройство стало «задумчивым» или откровенно тормозит на простых задачах, самое время почистить ноутбук от ненужных программ и файлов.
Для этого нам пригодится программа с говорящим названием «Ускоритель Компьютера». Она позволит полностью удалить лишнее ПО, исправить ошибки в реестре, а также выполнить множество других задач для оптимизации Windows.
Шаг 1. Скачиваем Ускоритель Компьютера
Перед началом чистки нужно скачать программу для оптимизации компьютера, а затем установить на ваш ноутбук. Загрузка дистрибутива займет совсем немного времени, и уже через несколько минут вы сможете начать очистку.
Шаг 2. Проводим сканирование
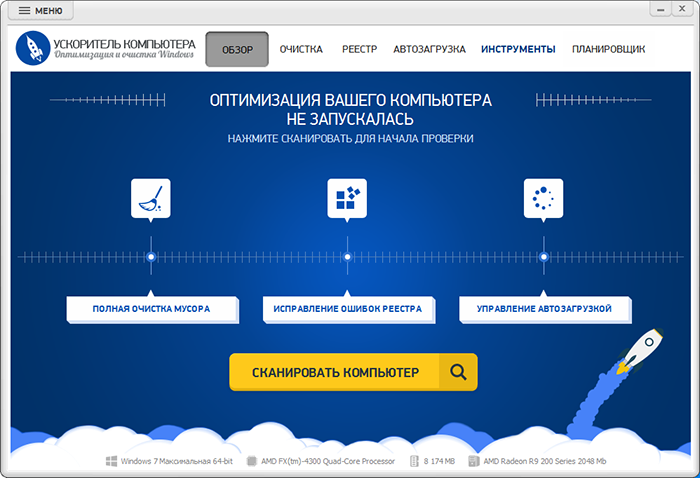
Двойным кликом запустите Ускоритель Компьютера. В стартовом окне программа предложит провести сканирование, чтобы найти всё, что замедляет его работу. Если вы хотите не только почистить Windows на ноутбуке от ненужных программ, но и вернуть быстродействие устройства на прежний уровень, смело кликайте «Сканировать компьютер». Программа отыщет ошибки реестра, лишние файлы и другие проблемные места, после чего предложит исправить все ошибки. Соглашаемся, после чего ждем даем Ускорителю Компьютеру несколько минут, чтобы он смог спокойно устранить ошибки системы.
Шаг 3. Удаляем лишние программы
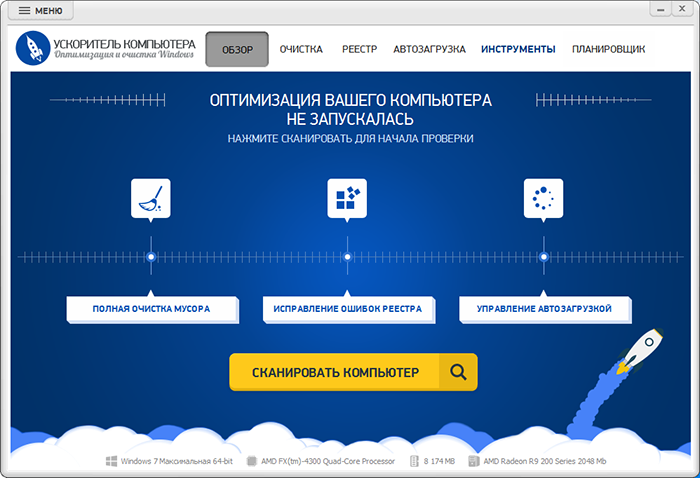
В верхнем меню кликните на «Инструменты». Здесь представлены функции для поиска дубликатов и больших файлов, а также для удаления программ. Кроме того, на данной странице можно узнать информацию о системе, взглянуть на показатели системного монитора или обратиться в техническую поддержку, если возникнет вопрос о работе с Ускорителем Компьютера.
Выбираем пункт «Удаление программ» и оказываемся перед полным списком всего ПО, что установлено на ноутбуке. Выберите программу, которая вам не нужна, и нажмите «Удалить», а затем нажмите «Да» в окне подтверждения. Дождитесь завершения удаления, после чего можно перейти к следующему ненужному приложению.
Шаг 4. Очищаем автозагрузку
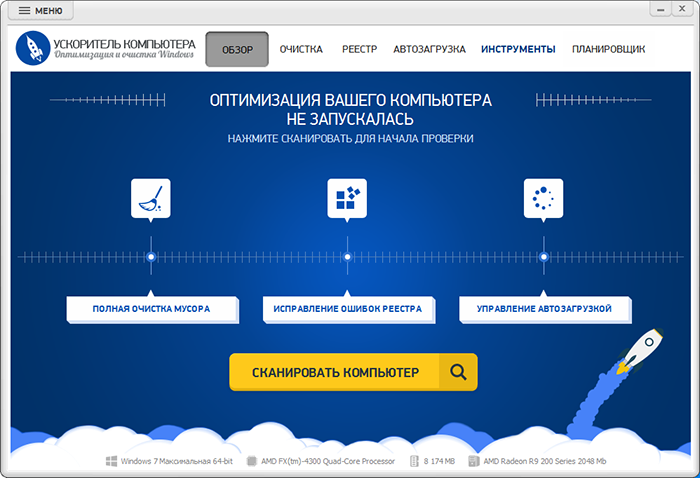
Теперь переходим к пункту «Автозагрузка». Некоторые программы могут быть оставаться нужными для использования время от времени, поэтому их стоит убрать хотя бы отсюда. ПО, которое стартует вместе с Windows, замедляет работу ноутбука, и чем больше таких программ, тем сильнее будет тормозить компьютер.
Чтобы отключить автозагрузку для определенной программы, достаточно найти ее в списке и убрать галочку либо нажать кнопку «Отключить» на правой панели. Смело убираем всё, что не должно запускаться одновременно с системой. Если какие-то программы незнакомы и вызывают сомнение, лучше проконсультироваться с более опытными пользователями или поискать в интернете ответ на вопрос, для чего нужно данное ПО.
Шаг 5. Исправляем ошибки реестра
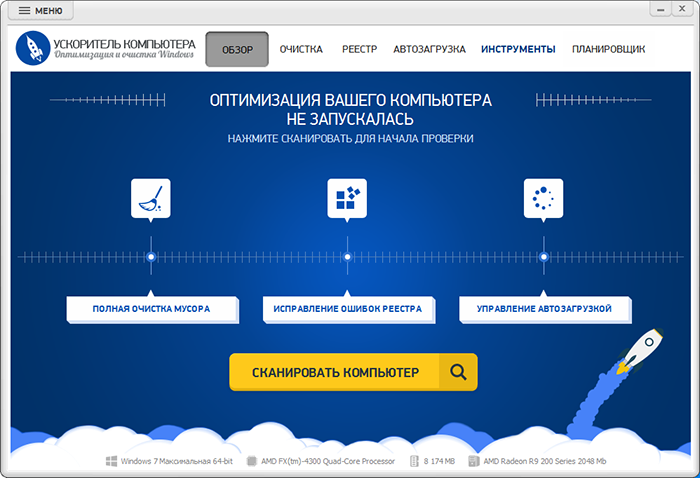
В реестре хранится перечень всех программ, а также системные настройки и многое другое, необходимое для работы Windows. Естественно, что там могут возникать ошибки. К счастью, их можно устранить через пункт меню «Реестр». Перейдите в него, кликните на кнопку «Сканировать», если сканирование не проводилось при запуске, а после завершения поиска нажмите «Исправить», после чего Ускоритель Компьютера устранит все имеющиеся проблемы с записями в реестре.
Шаг 6. Автоматизируем чистку
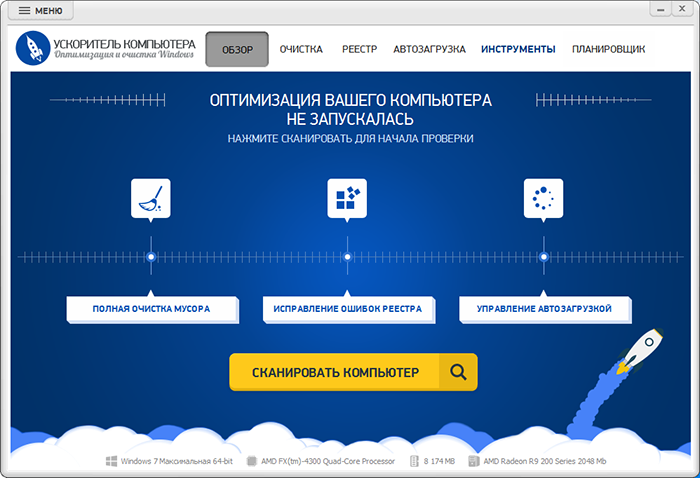
Перейдите в «Планировщик» и настройте автоматическую оптимизацию Windows. Здесь вы можете установить регулярность проведения чистки диска от ненужных файлов, а также поиск и исправление ошибок реестра. После этого достаточно будет изредка удалять ненужное ПО и корректировать список автозагрузки.
Теперь, зная, как почистить ноутбук от ненужных программ, файлов и ошибок реестра, и сможете поддерживать быстродействие вашего устройства на высоком уровне!
