Ускоряем работу ноутбука
Попробуйте софт для повышения производительности!
Со временем даже топовый ноутбук может начать тормозить, что существенно снизит комфорт в работе и удовольствие от игр. Однако это можно легко исправить, если знать, как правильно обслуживать электронику. Эта статья расскажет вам, как ускорить ноутбук, если он стал медленнее работать.
Внутренняя чистка

В корпусе легко может накопиться пыль и другие мелкие частицы, которые попадают туда вместе с воздухом и затрудняют охлаждение. Перегреваясь, техника начинает работать медленнее. Самостоятельно почистить внутренности и ускорить работу ноутбука можно при помощи специальных баллончиков со сжатым воздухом, которые позволяют продуть корпус от пыли. Но для полного удаления загрязнений корпус все же придется разобрать.
В отличие от обычного компьютера, который легко чистить самому, с ноутбуком необходимо быть аккуратным. Вскрытие корпуса вне сервисного центра в большинстве случаев ведет к потере гарантии.
Дефрагментация
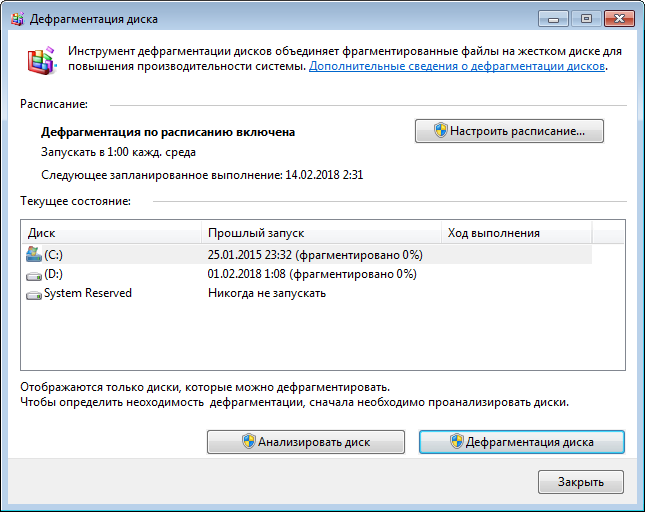
Если в вашем ноутбуке установлен HDD-диск, то причиной медленной работы может быть его «захламление». Информация на таких дисках при удалении, переносе или изменении файлов постепенно оказывается записана на разных физических участках. А это приводит к тому, что считывателю приходится тратить больше времени на поиск отдельных фрагментов файлов и их соединение.
Дефрагментация позволяет исправить ошибки и убрать «тормоза» за счет оптимизации расположения файлов на диске. Чтобы запустить ее, кликните правой кнопкой мыши на нужный диск, а затем на пункт «Свойства» в появившемся меню. В новом окне перейдите на вкладку «Сервис» и выберите опцию «Выполнить дефрагментацию». Теперь вы можете начать дефрагментацию дисков или настроить ее выполнение по расписанию.
Помните, что процесс может занимать много времени, и в это время устройством лучше не пользоваться. Зато после окончания вы сможете оценить, насколько удалось ускорить ноутбук или повысить его производительность благодаря дефрагментации.
Программная чистка
Помимо физического мусора, замедлять работу ноутбука может и мусор программный – файлы и папки, оставшиеся после удаления софта, ошибки в реестре, лишние элементы в автозагрузке. Все это сложно исправить вручную, поэтому лучшим решением будет использовать специальную программу – «Ускоритель компьютера». Она поможет почистить ноутбук от мусора и ускорить воспроизведение всех программ и утилит.
Научиться использовать «Ускоритель компьютера» вам поможет простая инструкция из 6 шагов:
Шаг 1. Установка программы
Для начала, нужно скачать Ускоритель ПК с официального сайта по ссылке. Когда файл загрузится на ваш ноутбук, запустите его и установите на жесткий диск. С этой задачей легко справиться даже новичку, и больше 5 минут она не займет.
Шаг 2. Запуск Ускорителя
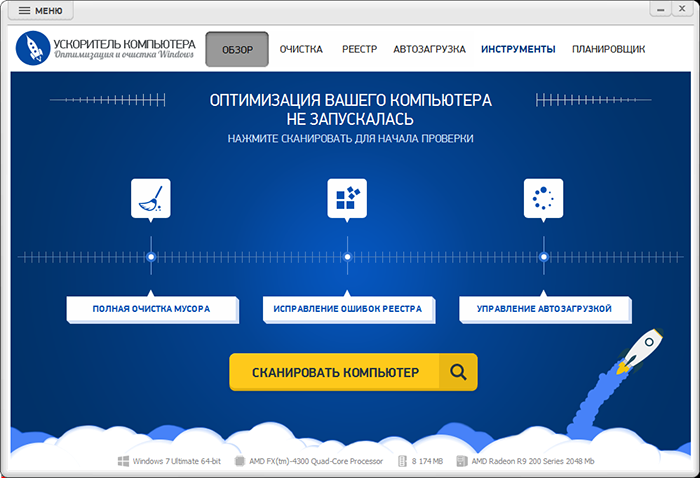
После завершения установки откройте программу. В разделе «Обзор» вы можете запустить сканирование ноутбука на предмет наличия мусора, ошибок реестра и других проблем. Этот процесс может занять некоторое время – чем больше проблем у компьютера, тем дольше будет длиться проверка. Когда сканирование подойдет к концу, программа предложит исправить все найденные ошибки. Нажмите на соответствующую кнопку, чтобы устранить проблемы и ускорить ноутбук на Windows.
Шаг 3. Удаление мусора
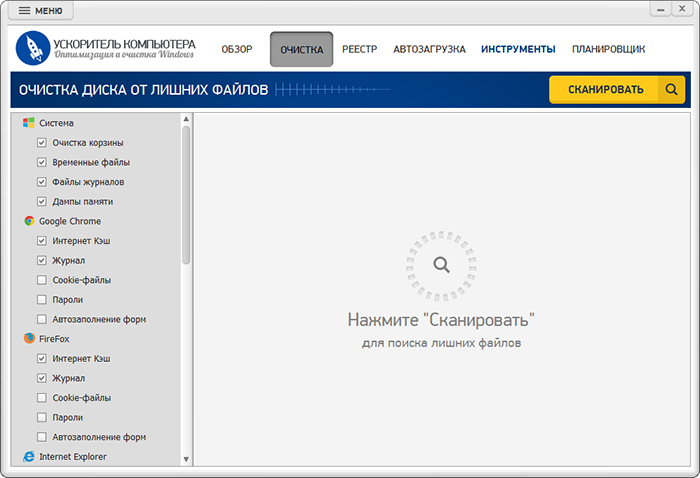
В разделе «Очистка» вы можете удалить все мусорные файлы, которые перегружают систему и заставляют ноутбук работать медленнее. При запуске сканирования программа найдет временные файлы, проверит интернет-кэш всех браузеров, дампы памяти системные журналы и другую ненужную информацию, а по завершении запросит разрешение удалить их.
Вы можете самостоятельно контролировать, какие файлы считать лишними, а какие нет. Для этого проставьте галочки на левой панели для тех категорий, которые можно сканировать и очищать от мусора.
Шаг 4. Устранение ошибок реестра
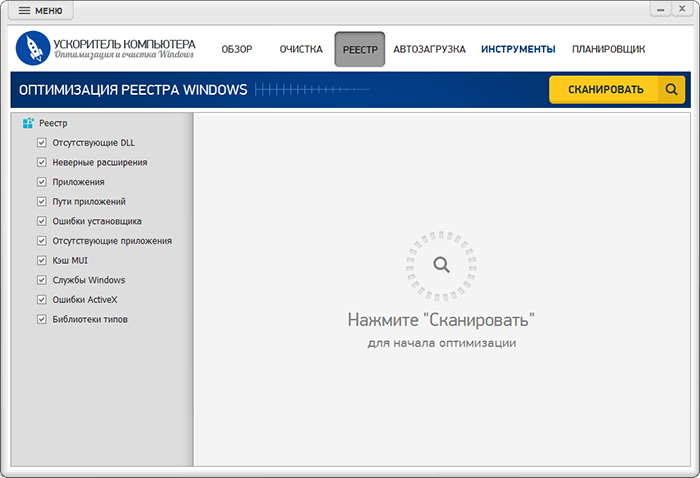
При работе компьютера в реестре неизбежно копятся ошибки, и «Ускоритель компьютера» позволяет исправить эту проблему. Для этого перейдите в раздел «Реестр» и нажмите кнопку «Сканировать», дождитесь, пока программа найдет все проблемы, а затем кликните «Исправить». Всего за несколько секунд ошибки будут устранены.
Шаг 5. Редактирование автозагрузки
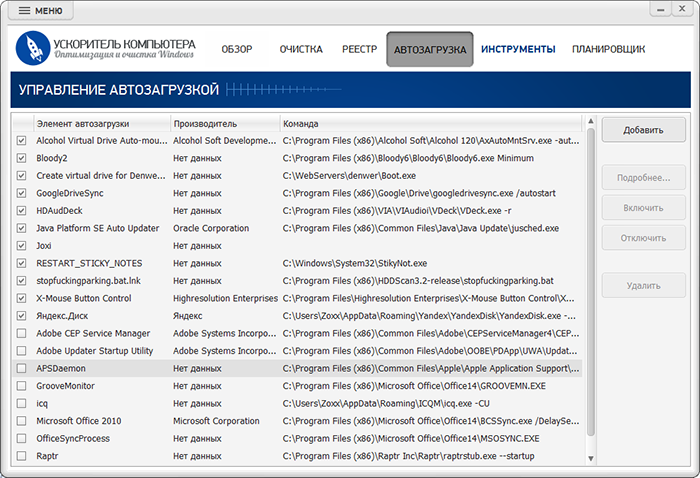
В разделе «Автозагрузка» представлен перечень программ, которые запускаются автоматически вместе со стартом Windows. Этой полезной функцией сегодня злоупотребляют многие разработчики, что часто приводит к тому, что ноутбук начинает тормозить сразу после включения.
Чтобы правильно отредактировать список, важно представлять, что делает та или иная программа. Если вы не знаете этого или сомневаетесь в своих выводах, лучше уточнить, прежде чем отключать автозагрузку конкретного софта. Снимите галочки с тех программ, которые не должны запускаться вместе с Windows, и ваш ноутбук заработает быстрее.
Шаг 6. Настройка планировщика
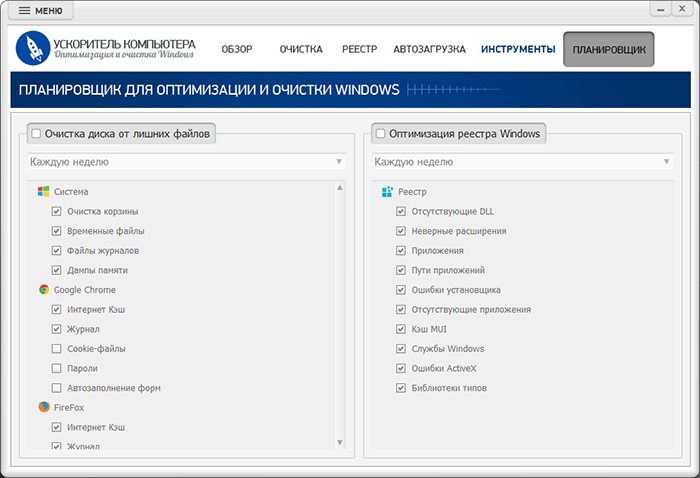
Чтобы программа могла самостоятельно ускорить работу ноутбука с Windows 10 или другой ОС, перейдите в раздел «Планировщик». Здесь вы можете включить автоматическое выполнение мероприятий по очистке мусора и оптимизации реестра на регулярной основе.
Если вы заядлый геймер, обычной чистки ноутбука вам может быть недостаточно. Вам могут понадобиться программы для ускорения игр, которые способны поднять уровень производительности ноутбука и сделать игровой процесс более комфортным.
Попробуйте софт для повышения производительности!
