Как увеличить скорость работы компьютера
Оптимизируйте реестр и избавьтесь от мусорных файлов
Рано или поздно компьютер теряет производительность, и даже на несложных задачах могут начать тормозить. При этом, явных признаков неисправности какого-либо из комплектующих может и не быть – система просто начинает работать медленнее. Как ускорить компьютер, читайте в этой статье.
Ситуацию можно поправить, если позаботиться об устранении причин тормозов. Чаще всего, быстродействие уменьшается из-за мусора, физического и электронного, и хорошая чистка позволит оптимизировать работу компьютера.
Чистка от пыли
Электроника довольно чувствительна к запылению. Покрывая компоненты, пыль заставляет их нагреваться ещё сильнее, чем обычно, и чтобы не допустить поломки, система автоматически снижает быстродействие. Как ускорить работу компьютера в этом случае? Тщательная чистка поможет вернуть скорость работы на прежние значения. Не забывайте, что компьютер необходимо выключить и обесточить.
Замена термопасты на процессоре

Если причина тормозов кроется в перегреве процессора, стоит вспомнить, когда на нём последний раз менялась термопаста. Прошло несколько месяцев? Значит, она могла высохнуть, и пора её менять. К процедуре замены стоит подходить особенно аккуратно, ведь процессор – деталь весьма чувствительная.
Дефрагментация жесткого диска
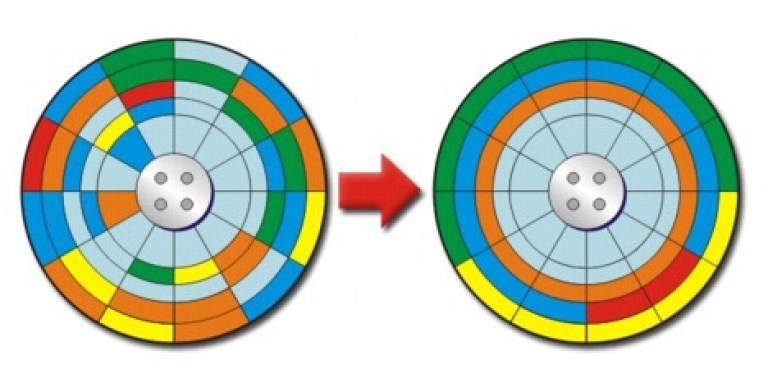
Этот пункт не актуален для счастливых обладателей SSD-дисков. А вот при наличии HDD проводить дефрагментацию нужно регулярно. Всё дело в том, что в процессе эксплуатации диска информация постепенно оказывается «разбросана» по разным местам. Ведь мы постоянно изменяем файлы, переносим их в разные папки, удаляем. В результате, механическому считывателю приходится дольше искать нужную информацию и чаще перемещаться. А это выливается в потерю производительности. Как увеличить скорость компьютера? Провести дефрагментацию, которая разложит файлы в оптимальном порядке.
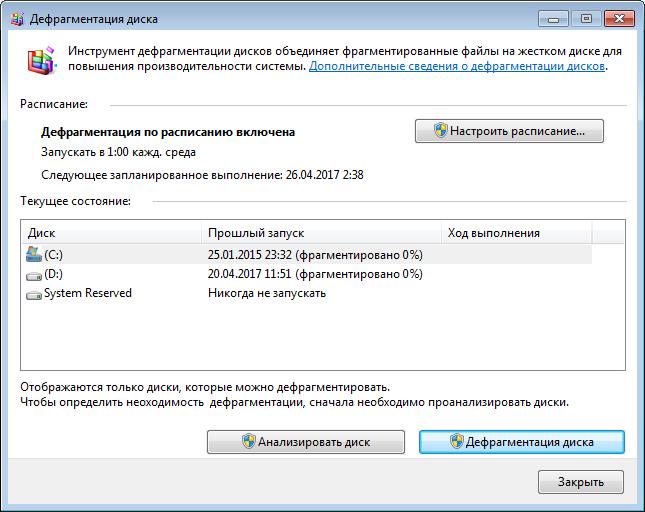
Отличным решением будет включить автоматическое выполнение дефрагментации по расписанию. Сделать это можно, кликнув правой кнопкой на диск и выбрав опцию «Свойства». В открывшемся окне выберите вкладку «Сервис», а затем нажмите «Выполнить дефрагментацию». Настраивая расписание, выберите время, когда нагрузка на компьютер минимальна.
Использование специальных программ
Внушительная часть электронного «мусора» для обычного пользователя не видна. А между тем, она может серьёзно замедлить компьютер. Ускорить работу Windows 10 можно при помощи программ, позволяющих провести грамотную очистку временных файлов, реестра и других мест.
Одной из таких программ является Ускоритель Компьютера. Он позволяет полностью избавиться от мусора на дисках, провести исправление ошибок в реестре, убрать лишние программы из автозагрузки. Пользоваться ей легко, и убедиться в этом поможет наша инструкция.
Шаг 1. Установка
Первым делом потребуется скачать программу для ускорения компьютера. Установить её можно на любые актуальные версии Windows даже при минимальном опыте – достаточно просто следовать инструкциям инсталлятора.
Шаг 2. Выбор режима работы
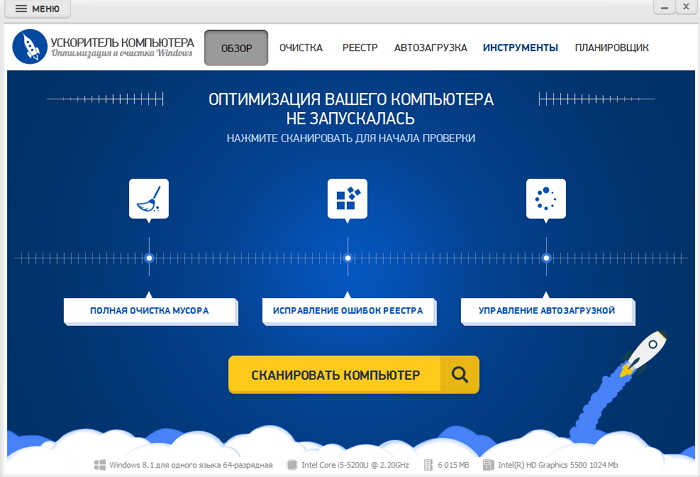
После запуска необходимо выбрать, как увеличить скорость работы компьютера при помощи данной программы. Опция «Полная очистка мусора» позволяет запустить полноценную уборку ошибок и лишних файлов, кнопка «Сканировать компьютер» предназначена для оценки состояния системы, а для профессионалов доступны опции тонкой настройки ускорения в верхнем меню.
Шаг 3. Очистка
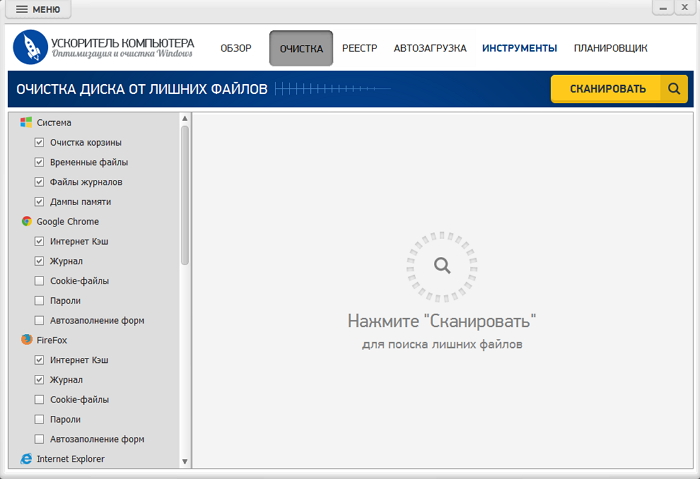
Кнопка «Очистка» переносит в раздел, где можно настроить поиск и удаление лишних файлов в системе, браузерах и других программах.
Шаг 3. Правка ошибок в реестре
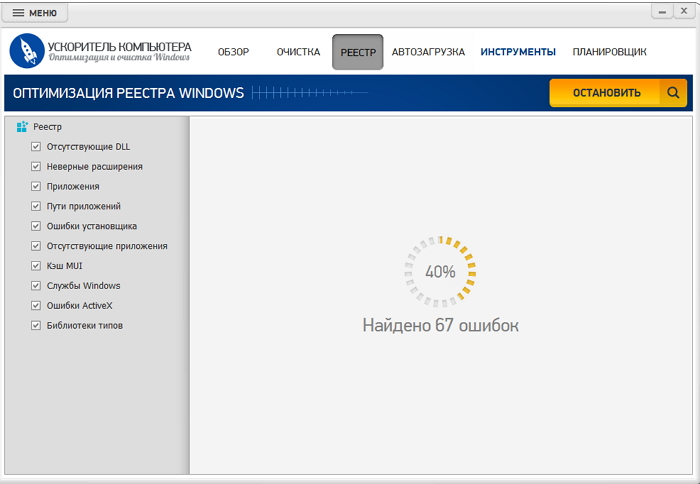
Пункт «Реестр» позволяет исправить имеющиеся ошибки в реестре, которые неизбежно возникают при установке и удалении программ, а также в процессе работы компьютера.
Шаг 4. Настройка автозагрузки
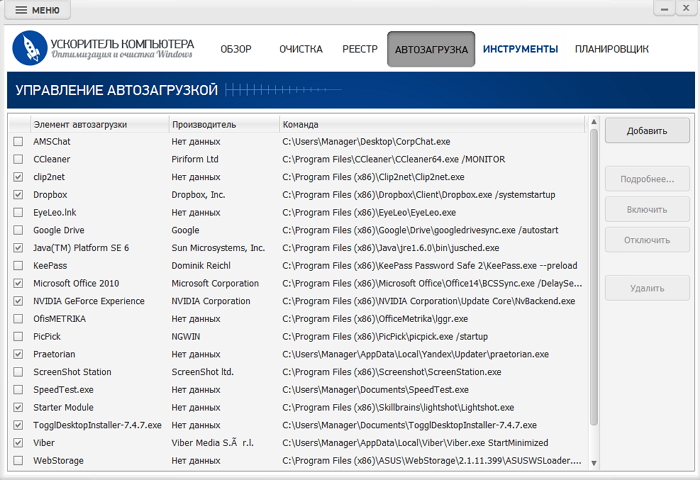
В разделе «Автозагрузка» можно настроить разрешения для программ, которые могут запускаться при старте компьютера. Сняв галочки, вы отключаете автозапуск конкретных элементов, а установив – разрешаете.
Шаг 5. Дополнительные инструменты
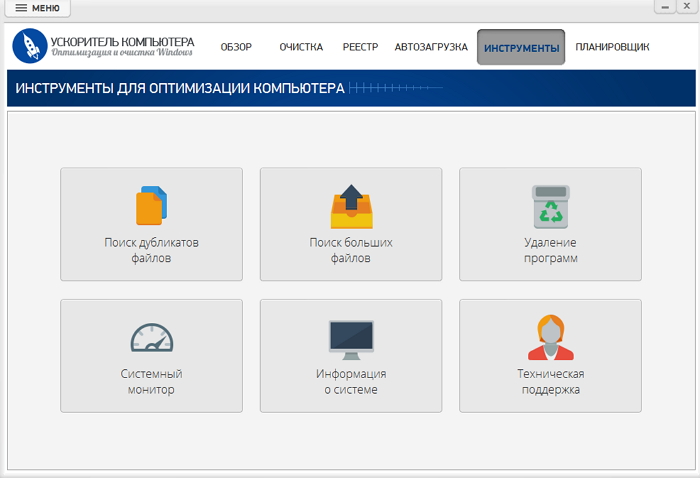
В пункте меню «Инструменты» расположены дополнительные опции. Здесь вы можете запустить поиск дубликатов и больших файлов, удалить ненужные программы, посмотреть опции системы и даже воспользоваться технической поддержкой от разработчиков Ускорителя Компьютера.
Шаг 6. Планировщик
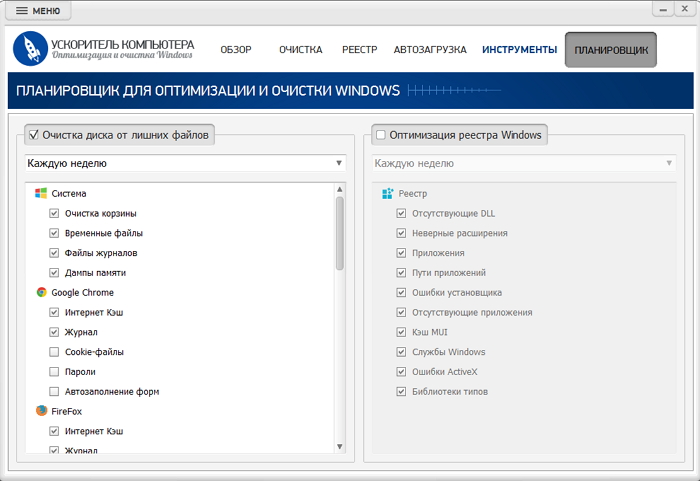
Хотите автоматизировать процесс ускорения? Загляните в пункт меню «Планировщик» - здесь вы можете настроить расписание чистки и исправления ошибок, после чего программа будет выполнять их по установленному графику.
Как видите, Ускоритель Компьютера – это действительно полезный инструмент и для малоопытных пользователей, и для профессионалов, которым нужна максимальная производительность.
