Исправляем ошибку при запуске приложения 0xc0000005
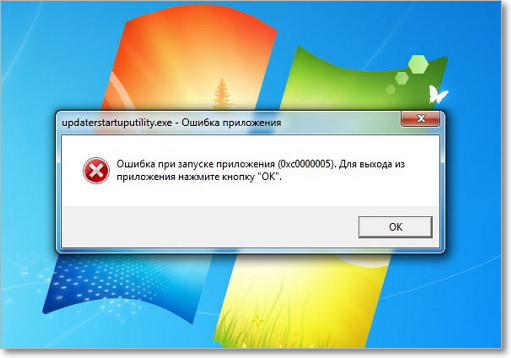
Многие владельцы ПК, работающих под Виндовс, сталкивались с проблемой, при которой множество программ попросту не запускалось. Ошибка при запуске приложения 0xc0000005 – характерная неполадка, возникающая при обновлении операционной системы. Кроме невозможности запустить какую-либо программу, она может вызвать «синий экран смерти».
Решить проблему можно самостоятельно несколькими способами, поэтому не стоит отчаиваться. Некоторые неопытные пользователи сразу бросаются переустанавливать Windows, хотя это мера радикальная и совсем не обязательная.
Ошибка при запуске приложения 0xc0000005: как исправить быстро и «безболезненно»
Для этого пройдите по пути Пуск => Панель управления =>Программы и компоненты => Просмотр установленных обновлений. Далее вам необходимо найти в списке Microsoft Windows «дефектные» обновления и удалить их, кликнув правой кнопкой и выбрав соответствующий пункт. Ошибку вызывают следующие: KB2859537, KB2872339, KB2882822, KB971033. По завершению нужно перезагрузить ПК, после чего проблема должна исчезнуть.

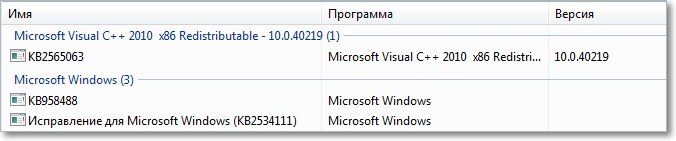
Этот способ хорош для начинающих, но достаточно неудобен из-за того, что в списке обновлений может быть 200 и больше пунктов. Чтобы визуально выявить «виновников торжества» может потребоваться некоторое время.
Второй вариант решения ошибки при запуске приложения 0xc0000005 немного проще и быстрей, но для него понадобятся хотя бы минимальные познания в настройке операционки.
- Откройте командную строку комбинацией клавиш Win+R.
- Введите следующий текст wusa.exe /uninstall /kb:ХХХХХХХ, где иксы, это номера обновлений, вызывающих ошибку, указанных ранее.
- Проделайте эту манипуляцию для каждого из 4-х вариантов, после чего перезагрузите компьютер.
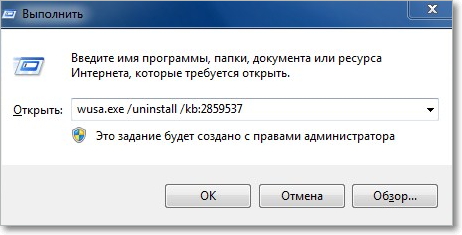
Если ни один из способов не помог, попробуйте «откатить» систему до состояния, когда все работало без сбоев. Для этого пройдите по пути Пуск => Все программы => Стандартные => Служебные => Восстановление системы и выберите необходимую точку. Также можно ориентироваться по дате установки, если вы примерно помните с какого числа начались проблемы, и удалить все обновления, проведенные в день, когда появилась ошибка.
Превентивные меры – как не допустить неполадок
Чтобы подобных проблем не возникало за системой нужно ухаживать, регулярно чистить от цифрового мусора. Описанный дальше способ также поможет пользователям, которые интересуются вопросом, как увеличить производительность ПК.
Без опыта сделать это так, чтобы потом не вызывать «компьютерного мастера» невозможно. Поэтому лучше использовать специализированный софт. Одна из лучших программ – «Ускоритель компьютера», название которой говорит само за себя.
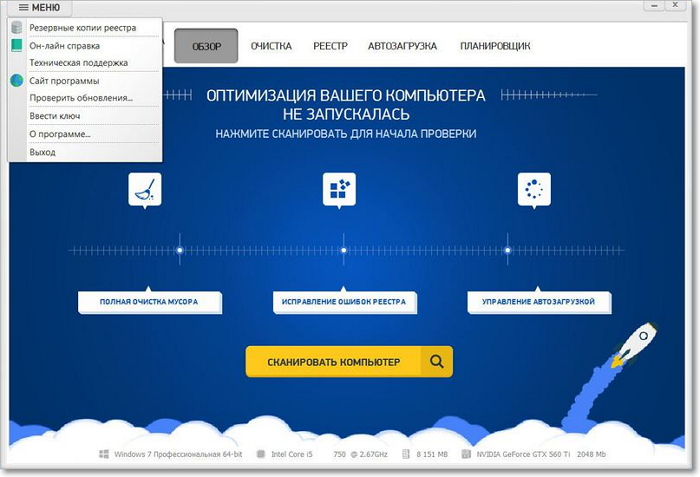
Основные плюсы ПО:
- 1. Понятный даже для новичков и простой интерфейс – меню разбито на вкладки.
- 2. Богатая функциональность.
- 3. Возможность сохранения исходного состояния реестра до его очистки.
- 4. Множество дополнительных полезных инструментов.
Первый экран содержит 4 кнопки, с помощью которых можно удалить лишний системный мусор, просканировать реестр и откорректировать автозагрузку. Также есть одна большая кнопка «для ленивых» – «СКАНИРОВАТЬ КОМПЬЮТЕР».
Следующая закладка «Очистка», в которой можно галочками отметить те категории, которые будут стерты. Рекомендуется оставить все отметки в подменю система, а в браузерах не отмечать пароли и автозаполнение. Так вам не придется заново вводить свои данные на часто посещаемых сайтах.
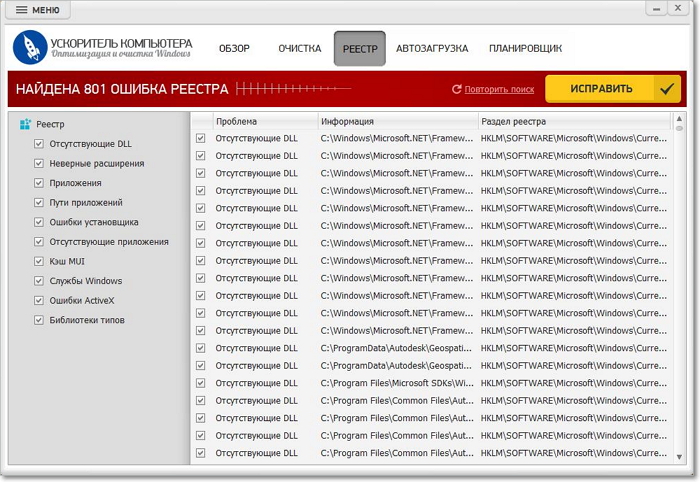
Вкладка «Реестр» отвечает за очистку системного реестра, в котором фиксируются все, что происходит с Windows. Здесь также лучше оставить все отметки. В случае сбоя восстановить его состояние можно будет из сохраненной копии. Для этого нажмите «Меню» в левом верхнем углу и выберите соответствующий пункт.
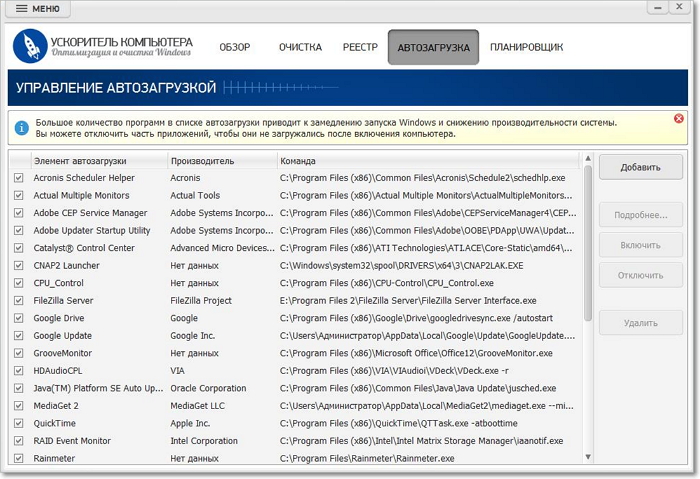
В «Автозагрузке» уберите галочки из тех программ, которые не нужные вам сразу после запуска ПК. Множество софта при установке автоматически прописывается в ней, из-за чего потом и тормозит компьютер.
Через «Инструменты» можно найти лишние и крупные файлы, занимающее ценное место на жестком диске, просмотреть параметры системы и текущее ее состояние.
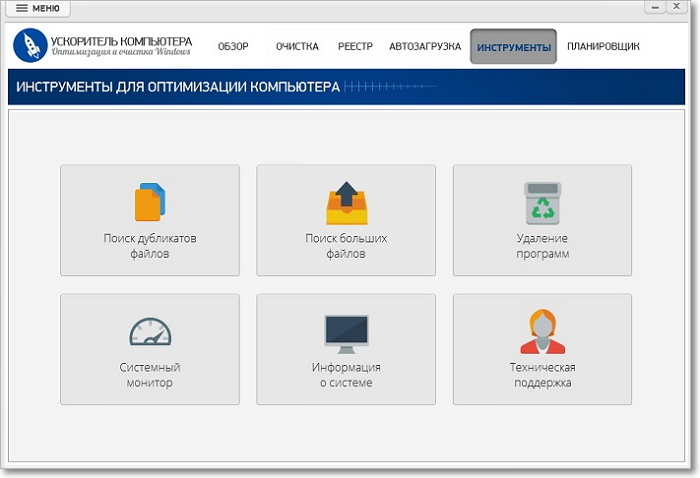
Весьма полезная функция «Планировщик» позволяет автоматически настроить проведение нужных манипуляций с требуемой частотой, например, раз в неделю.
ПК - устройство, которое нуждается в «заботе». Используйте софт для очистки системы как можно чаще, и ваш компьютер перестанет огорчать вас критическими ошибками.
Профилактика критических ошибок компьютера!
