Ошибка при запуске приложения 0xc0000142: как исправить?
Пользователи Windows 10 и более ранних версий ОС могут столкнуться с различными неполадками во время запуска программ. Одной из таких проблем является всплывающее стоп-окно с ошибкой 0xc0000142.
Что означает неполадка с кодом 0xc0000142?
Если сразу после запуска ярлыка в системе возникло окно с кодом 0xc0000142, это означает, что программа не может начать работу из-за поврежденных или отсутствующих файлов. Также окно может возникать сразу после загрузки операционной системы – в таком случае поврежденное приложение находится в режиме автозагрузки диспетчера задач. Внешний вид стоп-окна приведен на рисунке ниже:

Экран ошибки 0xc0000142
Причины возникновения ошибки
Ошибка при запуске приложения 0xc0000142 может возникать из-за целого ряда различных причин. Наиболее распространенные:
- файлы софта повреждены;
- отсутствуют или повреждены файлы системных библиотек dll, которые использует запускаемая программа;
- нехватка оперативной памяти для инициализации приложения. Недостаточный объем временной памяти также является основной причиной, почему зависает компьютер и периодически выключается;
- неправильное функционирование драйверов приложения;
- несовместимость подключенного оборудования;
- «битые» сектора жесткого диска системы;
- ОС заражена вирусом;
- неисправность в структуре некоторых файлов DirectX и NetFramework.
Теперь рассмотрим все способы устранения неполадки при инициализации приложений и игр.
Способ 1. Запуск программы в режиме совместимости
Появившееся стоп-окно может быть причиной несовместимости программного продукта и операционной системы. Чтобы устранить эту проблему, нужно настроить другой режим совместимости.
Следуйте инструкции:
- нажмите правой клавишей мышки на ярлыке той программы или игры, которую не можете запустить;
- выберите «Свойства»;
- в открывшемся системном окне найдите вкладку «Совместимость» и кликните на нее;
- теперь поставьте флажок в области «Режим совместимости» выберите более раннюю версию ОС Виндоус;
- перезагрузите ПК и попробуйте запустить программу повторно.
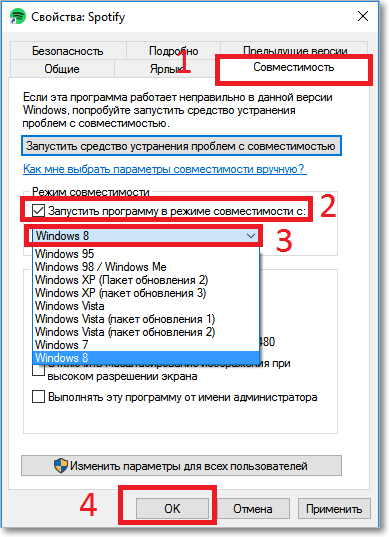
Настройка режима совместимости
Способ 2. Поиск и удаление вирусов
Вирусы и трояны могут быть причиной ошибки 0xc0000142, поэтому обязательно нужно провести сканирование Windows 10 на наличие вредоносных программ. Сделать это можно с помощью стандартного Защитника или антивирусного ПО.
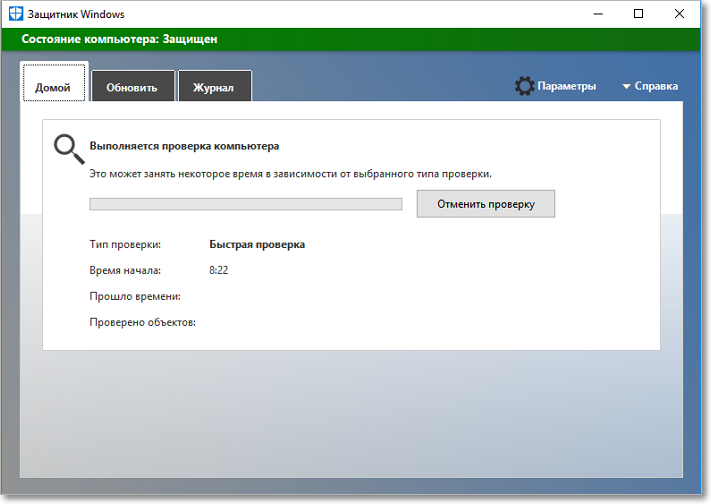
Cканирование Windows на наличие вредоносных программ
Способ 3. Проверка реестра
Исправление ошибок реестра - еще один эффективный способ, как исправить ошибку при запуске приложения 0xc0000142. Откройте окно «Выполнить» с помощью сочетания кнопок Win+R. В текстовом поле пропишите команду regedit. Далее, в открывшемся окне реестра, откройте директорию Windows (путь: HKEY_LOCAL_MACHINE\\SOFTWARE\\Microsoft\\Windows NT\\CurrentVersion\\Windows). Справа в окне найдите строку под названием «LoadAppInitDLLs» и установите ее значение как 0.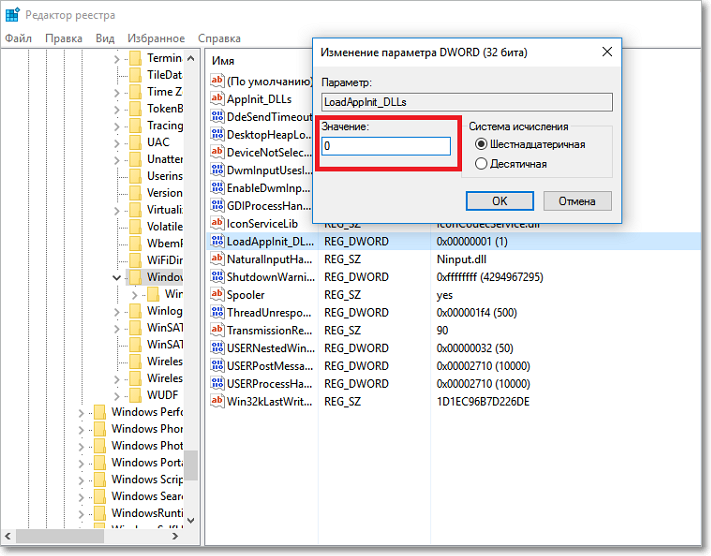
Исправление ошибок реестра/p>
Способ 4. Обновление драйверов компьютера
Обновление драйверов вручную – еще один способ устранить неполадку. Откройте Диспетчер устройств Windows. Кликните на названии своего ПК правой кнопкой мышки и выберите пункт «Обновить конфигурацию».
Таким образом все драйвера подключенных устройств, датчиков, адаптеров и дисков будут обновлены. Перезагрузите устройство и попробуйте запустить программу еще раз.
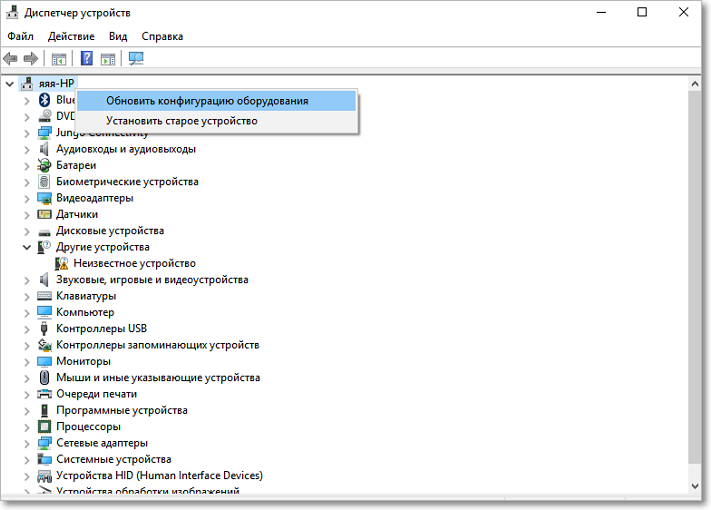
Обновление драйверов
Универсальный способ. Использование программы «Ускоритель компьютера»
Устранение неполадки 0xc0000142 вручную может занять продолжительное время. Чтобы не искать причину появления ошибки самостоятельно, можно воспользоваться специализированными программными инструментами. «Ускоритель компьютера» - одна из наиболее популярных утилит для исправления всех типов неполадок, возникающих в ОС.
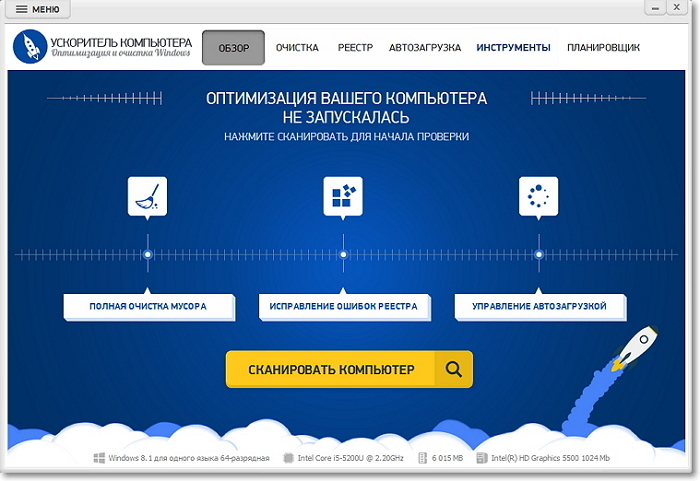
Интерфейс программы «Ускоритель компьютера»
Благодаря Ускорителю вы узнаете, как почистить компьютер от мусора и сможете выполнить все операции по исправлению ошибок всего за несколько кликов. Программа способна:
- провести анализ и исправление записей в реестре, а также на жестком диске;
- очистить лишние и ошибочные системные файлы;
- восстановить поврежденные библиотеки;
- обновить драйвера подключенных устройств и установленных программ.
Также пользователи могут настроить режим регулярного проведения оптимизации работы системы.
профилактика неполадок Windows!
