Синий экран с ошибкой driver irql not less or equal
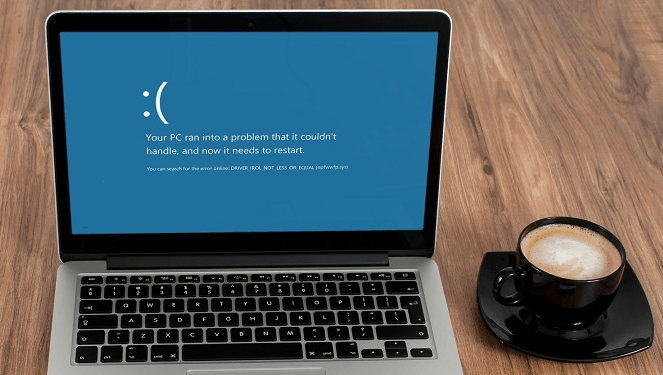
Появление «синего экрана» для неопытных пользователей кажется смертным приговором, но в большинстве случаев проблему можно исправить без помощи специалистов. Рассмотрим причины возникновения ошибки и методы её устранения.
О чем сигнализирует данная ошибка
Ошибка irql +not less or equal windows 10 свидетельствует о критичных ошибках в операционной системе. Причин появления подобной неисправности может быть несколько:
- Неполадки драйверов – наиболее распространённая ситуация. В таком случае на экране появляется сообщение - driver irql not less or equal. Также система может указать путь к файлу, что облегчает процесс устранения проблемы
- Чрезмерное количество вирусов
- Ошибки реестра
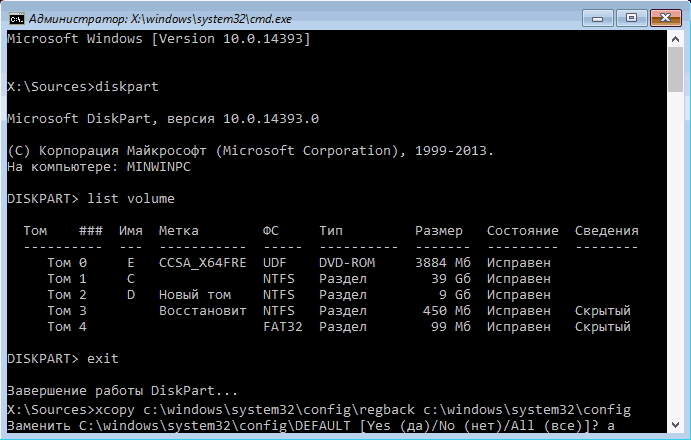
Восстановление реестра Windows 10 через командную строку
- Некорректная работа установленных программ. Если вы недавно обновляли Софт, попробуйте зайти через безопасный режим и удалить последнее установленное ПО.
- Аппаратные проблемы, то есть неисправности устройств (оперативная память, винчестер или материнская плата).
Варианты устранения
Как уже говорилось, причин появления ошибки irql +not less or equal в windows может быть несколько, следовательно, и варианты её устранения также отличаются. Рассмотрим все возможные способы.
Переустановка драйвера
При появлении сообщения driver irql not less or equal (название файла.sys) достаточно удалить конфликтующий драйвер следующим образом:
- Во время перезагрузки нажать Shift, в результате откроется среда восстановления Windows. Если этого не произошло по причине того, что ошибка возникает на данном этапе, потребуется воспользоваться установочным или аварийным диском.
Совет: создавайте аварийный диск восстановления, он поможет в случае возникновения любых неисправностей с ОС, быстро откатить её до рабочего состояния. Сделать это можно стандартными средствами Windows.
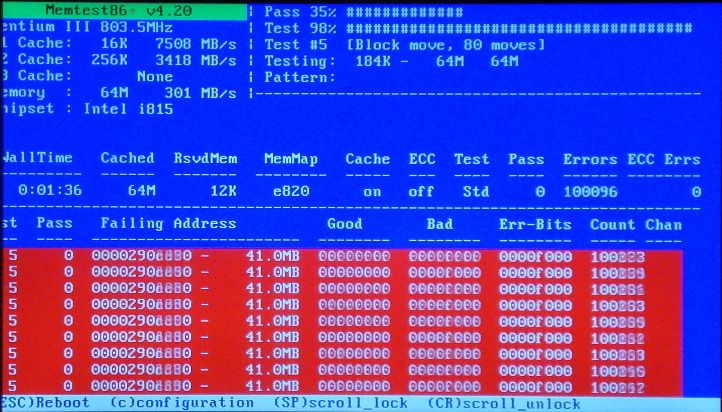
Меню дополнительных параметров загрузки
- В появившемся меню выбираем диагностика - дополнительные параметры - командная строка и выбираем учётную запись (может потребоваться ввод пароля).
- В командной строке вводим DEL /F /S /Q /A «Буква раздела, где находится ОС:\Windows\System32\drivers\<имя драйвера>».
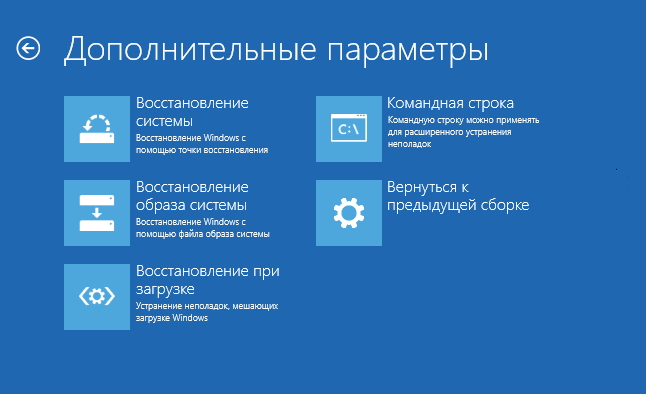
Ввод текста в командную строку
- Закрываем командную строку и перезагружаем компьютер.
После произведенных действий проблема исчезнет, однако нужно будет установить новый драйвер. Найти его можно через стандартные средства Windows, либо посетив официальный сайт разработчика. Иной способ – использовать автоматические загрузчики драйверов.
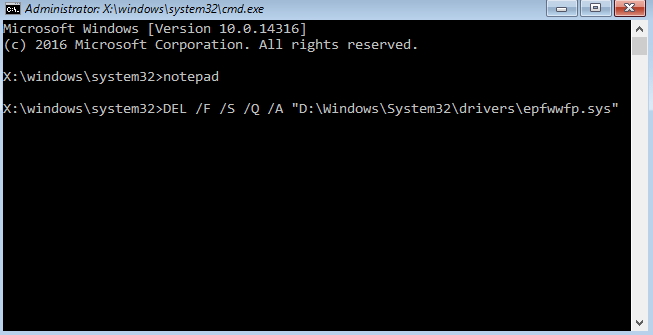
Здесь можно настроить автоматическое обновление Windows
Аппаратная проверка
В более редких случаях ошибка связана с неполадками оперативной памяти. Если в вашем компьютере установлено несколько планок, попробуйте поочередно удалять их и запускать ПК.
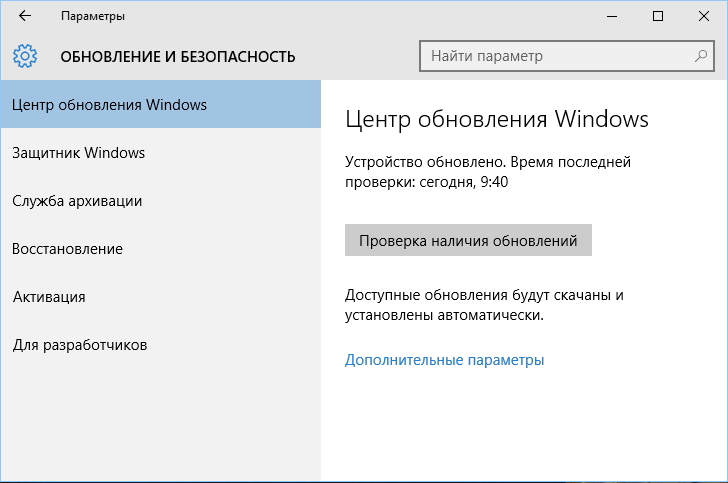
Диагностика ОЗУ через BIOS
Если оперативная память представлена одним модулем, можно проверить его состояние с помощью специальных программ (в том числе и от Microsoft), либо в БИОС. Также имеет смысл произвести диагностику жестких дисков и материнской платы. При отсутствии должных навыков и знаний, лучше обратиться в сервисный центр.
Вспомогательное ПО – ускоритель компьютера
Данный вариант можно отнести скорее к профилактическим методам. С помощью специальной утилиты можно ускорить Windows 10 и предотвратить всевозможные неполадки, связанные с проблемами драйверов, реестра и ОС. Данная программа обладает широким функционалом:
- Очистка от мусора. Программа полностью избавляет ОС от любого мусора, который вызывает сбои в работе. Удаление неактивных ключей софта, очистка кэша, оптимизация жестких дисков, очищение дампов – всё это позволяет системе работать исправно. Вручную данные действия произвести практически невозможно.
- Восстановление реестра. Комплексная работа по исправлению реестра защищает ОС от посягательств вирусов (именно через него они и наносят вред компьютеру) и сохраняет настройки Windows.
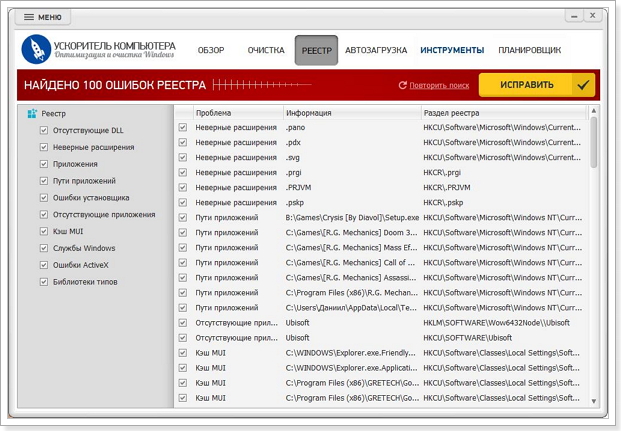
Автоматическое исправление ошибок реестра
- Удаление неактивных программ и утилит. Избавление файловой системы от ненужного софта освободит оперативную память и ускорит загрузку ОС.
- Ускорение работы компьютера. Благодаря исполнению описанных выше функций, обеспечивается повышение скорости загрузки ОС до 70%.
Начало работы с ускорителем Windows 10
Запустив данную программу, необходимо активировать диагностику и устранение неполадок в работе операционной системы. Утилита самостоятельно выявит и исправит все проблемы, и оповестит о произведенных действиях. В итоге компьютер начнёт работать быстрее, и вероятность проблем с операционной системой сведётся к нулю.
Скачать ускоритель можно абсолютно бесплатно, есть пробный период, позволяющий оценить возможности программы. Установка не потребует каких-либо специальных знаний, и займет не более 1 минуты.
профилактика критических ошибок Windows!
