Как добавить программу в автозагрузку
Автозагрузка на компьютере нужна для одновременного запуска операционной системы и установленных программ. Чаще всего это различные приложения для общения, например, Skype, и автозапуск нужен для того, чтобы пользователь всегда оставаться на связи. Или торренты для эффективного скачивания и раздачи файлов.
Какие-то из программ добавляются в автозагрузку автоматически еще во время установки, для других потребуется покопаться в настройках компьютера. Рассмотрим простой способ, как добавить программу в автозагрузку через «Ускоритель компьютера». Небольшая и не требовательная к ресурсам ПК программа обладает широким функционалом и делает работу с компьютером более удобной и быстрой.
Добавляем любую программу в автозагрузку за одну минуту

Шаг №1: Установить софт для управления автозагрузкой
Выполните первое действие Скачайте «Ускоритель компьютера» . Вам доступна бесплатная пробная версия, софт совместим со старыми и новейшими версиями операционной системы Windows, включая нашумевшую 10-ку.
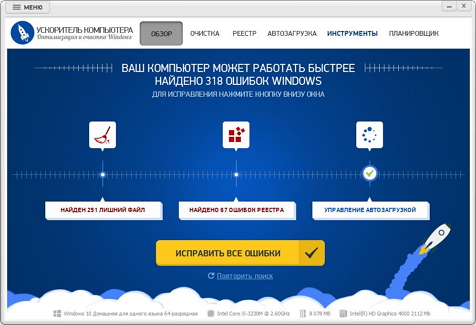
Шаг №2:Запустить Ускоритель ПК
Запустите программу с ярлыка на рабочем столе (в некоторых случаях может потребоваться подтверждение от контроля учетных записей пользователя). Меню софта отличается лаконичным и приятным дизайном, нужные функции находятся быстро и беспроблемно, что называется на «интуитивном уровне».
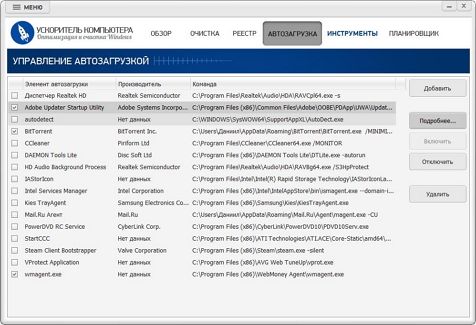
Шаг №3: Добавить программы в автозагрузку
Нажмите на вкладку «Автозагрузка», поставьте галочку напротив программ, которые надо добавить, и нажмите на одноименную иконку в правой части меню. Предварительно можете посмотреть информацию о софте (производитель, команда для запуска) – иконка «Подробнее».
Соответственно, чтобы убрать, например, случайно добавленную или уже не нужную в автозапуске программу, надо снять с нее галочку или нажать «Отключить».
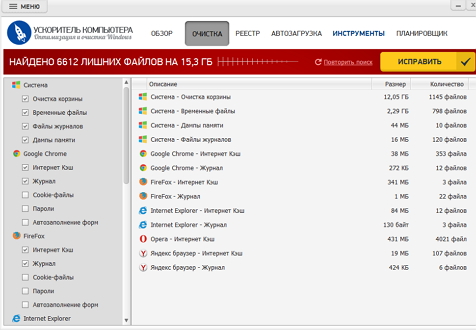
Шаг №4: Ускорить компьютер
Управление автозагрузкой позволяет ускорить компьютер и повысить производительность операционной системы. Другие способы как увеличить производительность компьютера разгоняют ПК и дарят ему «вторую молодость».
Перейдите на вкладку «Очистка» и запустите сканирование. Ускоритель проводит поиск ненужных файлов на жестком диске, мусора в системном реестре, интернет-кэша, и других ненужных элементов в памяти ПК. Несмотря на высокую скорость сканирования (несколько минут) это очень эффективная операция, по окончании которой вы видите весь мусор, который хранится на компьютере.
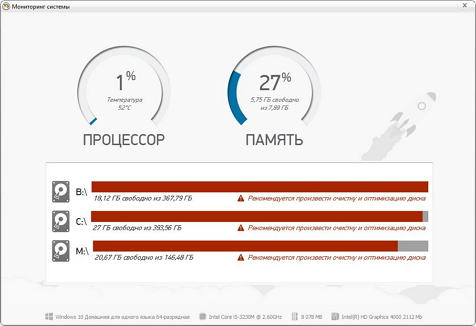
Шаг №5: Информация о системе
Перейдите на вкладку «Инструменты» и нажмите иконку «Мониторинг системы», здесь отображается информация о состоянии температуре процессора и данные о свободном месте на подключенных дисках. Специальная информация о системе (имя ПК, объем оперативной памяти, частоту процессора, и прочие данные) отображается через одноименную иконку.
Мы рассмотрели, как добавить программу в автозагрузку и еще несколько функций «Ускорителя компьютера». Своевременная очистка ПК от мусора позволяет поддерживать операционную систему в отличном состоянии. Все запускаемые процессы выполняются быстро и «на лету». Через планировщика задач в ускорителе запланируйте периодичность автоматической очистки диска от лишних файлов и оптимизацию реестра Windows.
Посмотрите другие полезные статьи:
- Как увеличить производительность компьютера
- Как почистить компьютер от мусора для ускорения работы
- Почему компьютер выключается сам по себе
- Что делать если компьютер не видит флешку
- Синий экран смерти Windows - как решить проблему?
