Как отключить автозапуск программ
Автозапуск различных программ – это очень полезная функция. Она позволяет запустить необходимые вам приложения одновременно с Windows. Однако, некоторые разработчики ПО используют эту функцию скорее во вред, чем на пользу, устанавливая в автозапуск абсолютно все свои программы. Более того, часто можно обнаружить, что вместе с системой запускаются даже те приложения, которые вы не устанавливали (чаще всего они ставятся довеском к другим программам в «тихом» режиме).
В результате, компьютер может оказаться перегружен уже со старта, и работа нужных вам программ существенно замедлиться. Узнать, как отключить автозапуск программ в Windows, поможет эта статья.
Вариант 1. Действуем через настройки программы
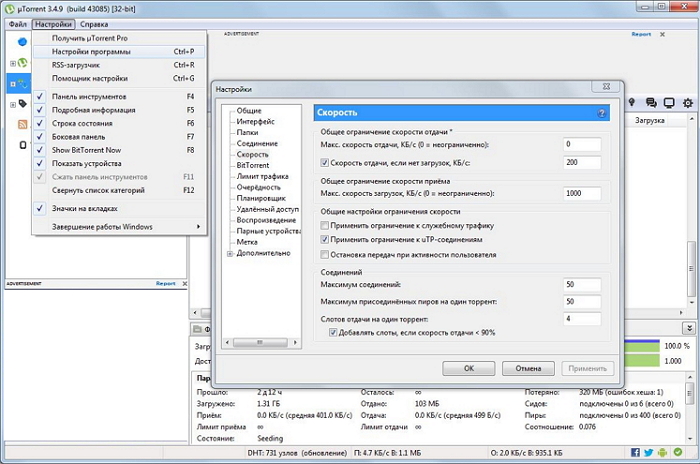
Наиболее известные разработчики заботятся о том, чтобы в их программах пользователь настроить функцию автозапуска как при установке, так и в любой другой момент. Поэтому для того, чтобы запретить им запускаться одновременно с Windows, достаточно лишь убрать галочку в настройках.
Для примера, в программе uTorrent эта функция отключается снятием галочки с опции «Запускать uTorrent вместе с Windows». Найти её можно, нажав «Настройки» в верхнем меню и выбрав пункт «Настройки программы». Опция находится в разделе «Общие», который при открытии окна настроек отображается первым.
Вариант 2. Используем MSCONFIG
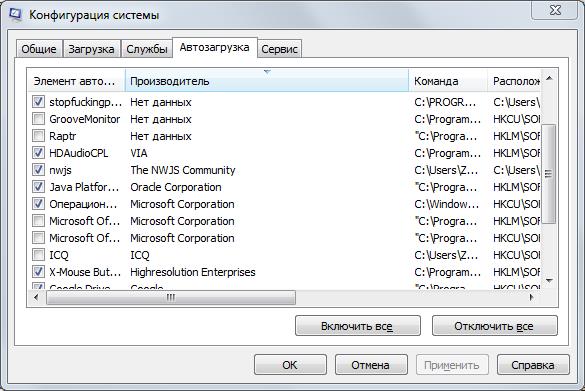
Если же разработчики программы оказались, мягко говоря, недобросовестными, пункт отключения автозагрузки в настройках приложения может отсутствовать. Чтобы запретить автозапуск для него, стоит обратиться к забытой многими, но всё ещё очень эффективной командной строки.
Вызывается окно командной строки нажатием комбинации «CTRL+R». Впишите в нём команду «msconfig», после чего нажмите «ENTER». Вы увидите окно конфигурации системы – откройте в нём вкладку «Автозагрузка». Именно здесь расположен список всех программ, которые могут запускаться при старте Windows. Для отключения ненужных приложений снимите с них галочки.
Вариант 3. Чистим папку «Автозагрузка»
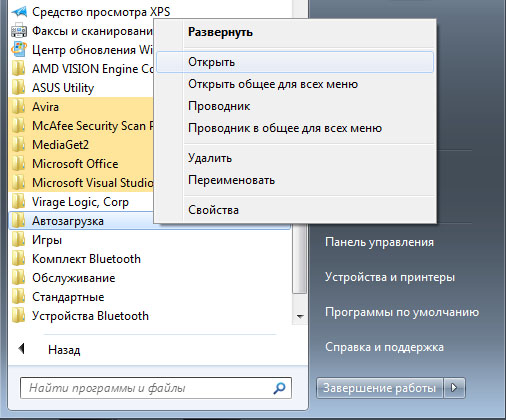
Предыдущий способ может испугать неопытных пользователей, поэтому им стоит узнать, как отключить автозапуск программ более безопасным образом. Кликните на меню «Пуск», наведите мышь на «Все программы» и в этом разделе найдите папку «Автозагрузка». Откройте её и вручную удалите ярлыки лишних приложений.
К сожалению, данным способом можно отключить автозапуск только у программ, которые «честно» прописывают в данную папку свой ярлык. Однако, многие разработчики хитрят, и прячут эту опцию в реестр – а значит, нужного ярлыка в папке просто не будет. Кроме того, некоторые программы пересоздают ярлык, и удалять его приходится регулярно.
Вариант 4. Используем Ускоритель Компьютера
Если вышеперечисленные способы не помогли вам отключить автозапуск программ в Windows 10 или других версиях операционной системы, отличным решением будет установка программы Ускоритель Компьютера. Она позволяет управлять ресурсами ПК или ноутбука, настраивая устройство на максимальное быстродействие. При этом, интерфейс программы максимально прост, и разобраться в нём будет нетрудно даже новичкам.
Для начала, необходимо установить Ускоритель Компьютера. Файл инсталляции можно загрузить на нашем сайте – его размер составляет всего 22 Мб, поэтому скачивание не станет проблемой даже на медленном и помегабайтном тарифе Интернета. Установка возможна на все версии Windows, начиная с XP.
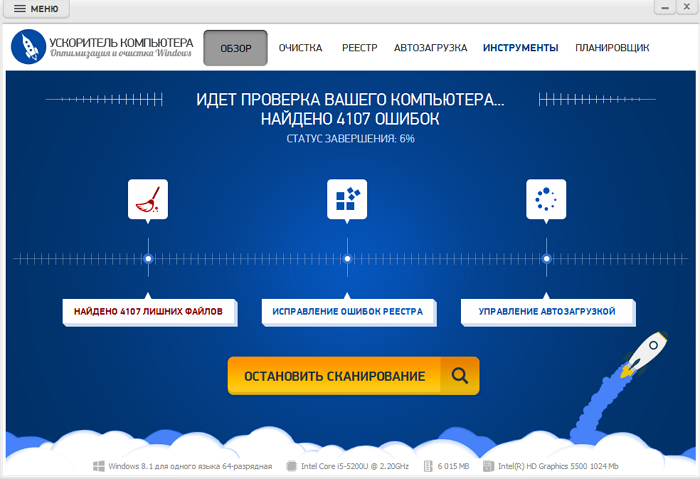
После завершения инсталляции запустите Ускоритель Компьютера. В основном окне утилиты кликните на кнопку «Управление автозагрузкой», которая расположена справа. Также, можно нажать на пункт «Автозагрузка» в верхнем меню. Вы попадёте в раздел, в котором перечислены все программы, которые могут запускаться вместе с системой.
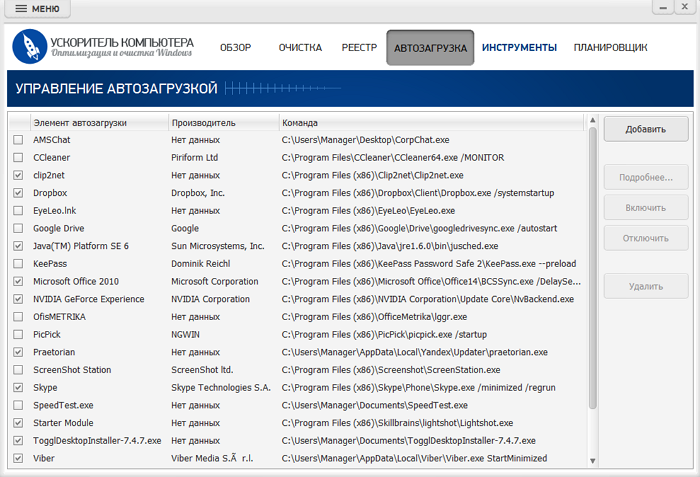
Для того, чтобы запретить определенному приложению автозапуск, кликните по нему и нажмите кнопку «Включить» в правой части окна, либо просто поставьте напротив нужной программы галочку. А чтобы добавить программу в автозагрузку, стоит установить галочку напротив неё.
Несомненным преимуществом Ускорителя Компьютера является то, что он не заносит в список важные системные службы. А это значит, что с его помощью отключить автозапуск программ в Windows 7 (а также других версиях ОС) можно совершенно безопасным образом. Кроме того, утилита может похвастаться широким перечнем функций для увеличения скорости работы вашего компьютера.
В разделе «Очистка» вы можете задействовать сканер, который будет искать ненужные файлы на дисках – например, временные файлы системы, журналы, дампы памяти, интернет-кэш и многое другое. Нередко подобный мусор занимает гигабайты памяти на основном диске, замедляя работу. Если почистить компьютер от ненужных файлов, можно вернуть устройству прежнее быстродействие.
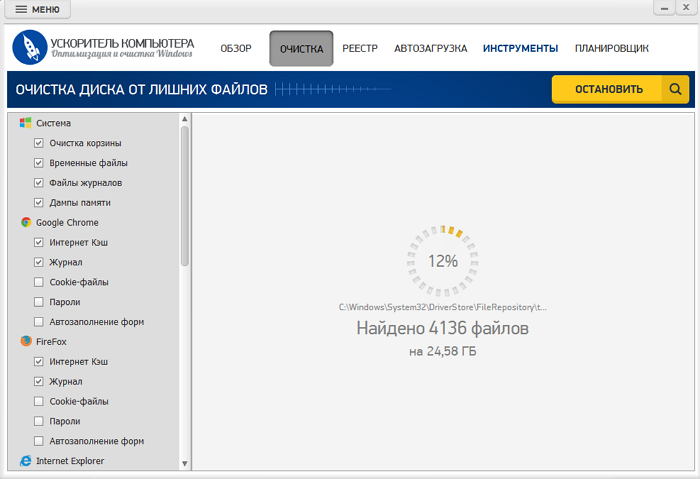
Если система работает уже давно, с момента её установки могло накопиться немало ошибок в реестре, которые неизбежно возникающих при работе Windows, и также влияют на быстродействие. Пункт «Реестр» предназначен для исправления ошибок в реестре – просканируйте ваш компьютер и устраните проблемы одним кликом.
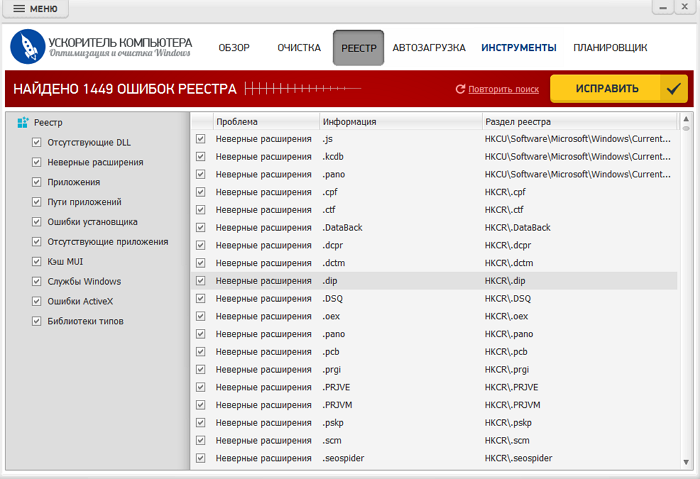
Кроме того, Ускоритель Компьютера помогает найти дубликаты и большие файлы, просмотреть системную информацию через «Инструменты».
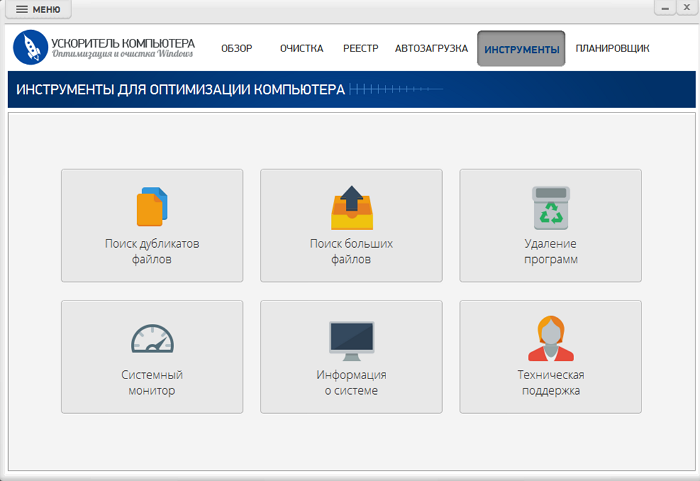
А настроить регулярную очистку файлов и оптимизацию реестра можно через «Планировщик». Столь внушительный функционал программы делает её одним из самых полезных решений для оптимизации работы Windows, существующих сегодня.
Оптимизируйте реестр и избавьтесь от мусорных файлов
